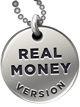Welcome to our Customer Support

You are never alone at ZyngaPlusPoker! Our friendly Customer Support Crew are available 24/7 to walk you through depositing, withdrawing and playing our games. No matter what your question or concern, we have experts on-hand to offer tips and tricks on how to get the most out of your ZyngaPlusPoker experience.
• Call us Free:
• Email us:
• Live-Chat: Chat with us Live 24 / 7 by clicking the icon below
Talk to a member of our Customer Care Team using our live online chat feature: it’s the quickest way to resolve a problem without picking up a phone.
Account Currency
Your account currency is the currency that you have chosen to display your balance and account-specific details in. This includes payment s, withdrawals, and bonuses. You choose your account currency when you sign up for your real money account.
Account Currencies Offered
We allow players to change their account currency to:
- US dollar
- Euro
- British pound
- Canadian Dollar
- Japanese Yen
Account Currency Change
Simply visit the 'Profile' page of your account, select the 'Edit' option next to the 'Account currency' field, select your preferred currency from the drop-down menu, and hit the 'Submit' button.
You can change your account currency once. If you need to change your account currency a second time, please contact our Customer Care Crew.
Remember, every time you change your account currency you will have to pay a conversion charge based on the current exchange rate.
Note: You will not be able to change your account currency if you have active bonus, pending withdrawals or you are logged in any of our gaming clients/websites (Poker and Casino, ). Please log out from any gaming client/website and use the following link to access the 'Profile' section:
Bonus Status
Released: If you meet the release condition before the bonus expiry date, then your payment bonus will be 'released' into your account. When the bonus is released, all restrictions on this amount are removed and it will be free for use in any game you choose.
Pending: If you are in the process of meeting the release conditions prior to the bonus expiry date, then your bonus offer is considered to be 'pending'. Your ability to meet these release conditions before the bonus award expires will determine whether your bonus is released or whether it expires
Expired: If you do not meet the release conditions of the bonus offer before the bonus expiry date, then the bonus offer will expire. A specified amount will then be withdrawn from your real money account, as specified in the terms and conditions of the bonus offer in question.
Forfeited: If you have forfeited the bonus after it has been awarded to you.
Exhausted: A bonus is considered exhausted if the total restricted balance (without any money in play) of a pending withdrawal-restricted bonus drops to $0."
Bonus
This is the amount added to your account by us as an incentive. Depending on the bonus details, the bonus amount will be added to your real money account (if the bonus is withdrawal-restricted') or your bonus account (if the bonus is 'release-restricted'). This amount can be a fixed amount or a percentage of the payment depending on the promotion.
The bonus amount may or may not have restrictions to be met before it is released into your account and/or may or may not require you to make a payment . Percentage bonuses usually require payment s since the bonus amount is calculated from this value.
Types of Bonus
Bonus can be of two types:
- Withdrawal-restricted bonus
- Release-restricted bonus
Cash out-Restricted bonus
· This bonus is added directly to your real money account and can be used to play in specific games as described in the terms and conditions of that particular bonus. To withdraw this bonus and/or any winnings derived from its use, you must fulfill certain criteria (release conditions) including, but not limited to, making a payment and/or earning a specified number of points.
· Each withdrawal-restricted bonus will create a restricted balance that can include a) the payment amount or b) the payment amount plus table winnings (that resulted from the use of the restricted amount apart from the bonus amount).
Release-restricted bonus
· This bonus amount is added to your bonus account and held there until you have met the release conditions (which you must do prior to the bonus expiry date). You cannot use it in play until you have met the release conditions. Once you have done so, the bonus amount will be transferred to your available balance. If you fail to meet the release conditions by the bonus expiry date, then we will cancel the bonus and remove it from your bonus account.
Release-Restricted bonus is of two types:
· Absolute bonus: an absolute amount is added to your real money account irrespective of the paid amount. This type of bonus need not be pay dependent.
· Percentage bonus: a predefined percentage of the payment is added into your real money account. For example, if this percentage is 10%, you would receive an extra $10 if you made a $100 payment . This type of bonus always comes with a cap on the maximum bonus that can be awarded. These bonuses require a payment to be made.
Bonus Award Date
This is the date on which you used your bonus code and/ or opted-in for the bonus offer. As of this date, the withdrawal-restricted bonus would have been added to your real money account, and the release conditions would have gone into effect. For release-restricted bonuses, the bonus would have been added to your bonus account.
Bonus Expiry Date
This is the date on which you must have met the release conditions of a particular bonus. Failing to do this will result in a specified amount being taken back from your real money account (as per the terms and conditions of the bonus offer). For release-restricted bonuses, the amount would be taken from your bonus account (as per the terms and conditions).
Bonus Restrictions
You have to earn a certain number of points or meet a certain level of game activity before the bonus amount is either added to your account balance or it can be withdrawn
Bonus restrictions can be viewed on the 'Bonuses' section: 'Active bonuses' (for bonuses already activated on account) and 'New offers' (for targeted bonuses) or from the website/game application Lobby where you saw this bonus advertised.
Eligibility for Bonus
Eligibility criteria vary depending on the promotion and other management decisions. Certain bonuses are targeted at specific players who satisfy predetermined conditions, while other bonuses are offered to all players. Players receiving a targeted offer will typically get an email regarding the promotion or can view the bonus offer from 'New offers' in 'Bonuses' section.
Bonus History
To see a complete history of any previously awarded bonuses.
- Please go to 'Bonuses' section and select 'Bonus History'.
- Select a date range and you will see the respective bonuses activated in that period.
- Click on 'More details' link for more information and full conditions.
Bonus - Valid Games
This refers to games where you can use the restricted amount of a withdrawal-restricted bonus and earn a certain number of points (or wager a specific amount) to meet the release conditions. You can check the 'Valid games' before activating the bonus from 'New Offers' in 'Bonuses' Section. Click on 'More details' for full bonus conditions.
Opt-in Bonus
This is a targeted bonus that doesn't require a payment to be made. The player can take advantage of this bonus by clicking on the 'Opt-in' link. However, before you can withdraw this amount, you might have to meet certain release conditions (as specified in the bonus offer terms and conditions).
The opt-in bonus can also be activated from 'New offers' in 'Bonuses' section of your ZyngaAccount.
Special Bonus Categories
Reusable Bonus: You can use the same bonus code again and again until you meet either the maximum amount of payment s or total bonus amount allowed.
Player Choice: You can choose from a number of bonuses. Once a choice has been made, the other bonuses are no longer available to you.
Linked Bonuses: A chain of linked bonuses is created and you can access them in sequence if you meet the linkage requirements between the bonuses. In order to unlock the next bonus you will first have to meet the requirements of the previous one.
How to add money to an account using a credit card
Please follow the steps below to make a payment using a credit card:
- Log in to your account
- Go to the 'Payment system' and select 'Payment '
- Click on 'Payment ' beside Visa or Master Card option. Enter the amount you would like to pay and a bonus code (if you have one).
- Please complete the 'Credit Card Payment Form' and click 'Submit'.
Please make sure that:
- The address you entered matches the billing address on your credit/debit card statement (otherwise it will be declined for non-verification of address).
- Also that, information related to your card such as credit card number, CVV2 number and expiration date is entered correctly.
The next screen will indicate whether your credit card transaction was successful or unsuccessful.
If the transaction fails, you will receive an error message with the reason for failure.
If successful, you will receive the message: 'Successful Credit Card Purchase' and a unique transaction ID that you should keep for your records.
Close the window and return to the lobby. The update to your account balance should not take more than a couple of minutes. If your balance has not updated after two minutes, you may need to log out and log back in to your account.
Transaction History
Log in to your account through our software or the My Account website and select the 'Transaction History' link under the Account tab.
There are 6 different kinds of transaction histories you can see:
- Consolidated transaction history
- Gaming activity history
- Freeroll account activity
- Tournament Dollars history
- Tournament buy-in history for registered tournaments
- Tournament buy-in history for completed tournaments
Note: Your account activity information is only available for thirty days at a time.
Withdrawal Security Feature
The withdrawal security feature adds an extra stage of validation when you make withdrawals, inter-account transfers or buy gift certificates. If you opt in for this feature you will be prompted to enter your security question and answer when requesting any of these three services.
Opt in for the withdrawal security feature
Please log in to your account, click on 'Profile' and select the Withdrawal security feature' option.
Opt out for withdrawal security feature
Please log in to your account, click on 'Profile' and select the withdrwal security feature' option. You will be asked to validate your security question, answer and your date of birth to confirm your opt out request.
If you have forgotten your details please contact a member of our customer care crew who will help you reset these.
Game Currency
The game currency is the currency that a game is played in. Each game has its own specific currency. The amount of money either on the table or in the machine will be displayed in the game currency, and all buy-ins and payouts are processed using the game currency rather than your account currency.
It is possible, that the game currency is the same as your account currency, or different in which case you will be able to convert your money into the game currency. To find out the game currency of a specific game, simply move your cursor over any game icon to see the game's currency. In some cases, the currency will be displayed with the game name.
Sign up for an account
You can sign up for an account by downloading and installing our free software and following the new account sign-up process. During the sign-up, you'll need to provide the following information:
- An account name and password
- A valid email address
- A sign-up bonus code (if you have one)
Remember, you must be at least 18 years old to be able to open a real money account.
My Account
My Account is a common account for all our products. You can manage your money and loyalty points all from a single account. You can also pay and withdraw cash, view all of your bonus information, and manage your account profile. Other options include buying gift certificates, making inter-account transfers, and editing your responsible gaming settings.
It is free to open an account
It is free to open and maintain an Account. There are no set up costs or monthly charges, and you may play the play-for-free games as long as you want.
If and when you want to play-for-real (playing with and winning real money), then you will need to add real (bona fide) money to your account through the payment system. Some transaction costs may apply, depending on how you want to send and receive money with us.
Account Closure
You may close your account at any time by simply contacting our Customer Care Crew and requesting closure. Please be sure to withdraw any remaining funds from your Account before requesting closure, otherwise amounts left in your Account will be deemed abandoned and forfeited.
Multiple Accounts
For security reasons you are only permitted to have one Account across all our product sites. If you have more than one Account, please contact us immediately to have the accounts merged. Failure to do so may result in Account closure and forfeiture of your account balances.
Zynga Secure Token
It is a small device that generates a new security code every few seconds. Pressing the device's button will display the current security code.
The device is used to add an extra layer of security to your account. You'll be asked to use a unique security code generated by the token when you log in.
This system protects you if someone obtains your username and password through deception (e.g. through a phishing email) as you will always need to use the security token to log in. This makes it very important to keep your token safe.
How do I operate the token?
Press the token button and a number will appear. This number will remain visible for around 20 seconds to give you enough time to enter it into the required field.
Login using Security Token
There are two ways to log in using your security token. The simplest is to enter your username and password on the log-in screen as normal. A window will then appear asking for your token number. Use your token to generate a unique number and then enter it to log in.
Alternatively, enter xxxxx123456 in the password box of the log-in screen: xxxxx being your password and 123456 being the number shown on your token when you press the button.
De-Activate Security Token
Please contact our Customer Care Crew. They'll make sure you're the rightful owner of the account, and then deactivate your token for you.
Battery Life of Security Token
The battery should last for over five years with normal levels of usage. The token is sealed so you can't change the battery.
Forgotten Security Token
If you've provided us with a mobile number, log in using your username and password and follow the 'Forgotten token'. You can then request that we send you an SMS containing a unique password which you can use immediately.
You'll also see the Customer Care Crew's phone number which you can call if you can't receive an SMS or didn't provide us with a contact number. Once you've completed our authentication process, our agent will either give you a unique password or disable your token for 30 minutes so you can log in without it.
ZyngaInbox
ZyngaInbox allows you to receive all the emails we send you in one inbox, contained within your Zynga Account. We will send copies from promotional, transactional, and customer service emails to your ZyngaInbox.
Compose Emails
You can compose and send emails to our Customer Care Crew by choosing the address you require from a drop-down menu.
Attachments
You can send up to three attachments of no more than 3MB. You can attach Text, Word, Excel, PowerPoint, and Picture files.
How long will emails stay in my inbox?
All emails will be removed after one month. We suggest you forward emails that you wish to keep to your regular email account.
Types of emails in ZyngaInbox
ZyngaInbox will have different types of emails. Current types are:
- Transactional emails will be tagged with 'system'
- Customer Care emails will be tagged with 'support'
- Promotional emails will be tagged with 'promotion'
Accessing ZyngaInbox
You can access the ZyngaInbox when you log into your Account and click on 'Inbox'.
Cant see transaction emails
All payment system and money-related transactional emails are not delivered to your ZyngaInbox for security reasons. However all game-related emails will be present in your ZyngaInbox.
Play/Activate Bonus
This feature gives you the option to choose which bonus you want to clear in the sequence you wish. If you are already playing towards a bonus but have a new bonus that has a shorter life span, you can activate the new bonus by clicking the 'Play/Activate' icon, clear its restrictions and then go back to the initial bonus by clicking on its activate button.
The 'Play/Activate' icon is available only if you have more than one bonus issued to your account.
You can activate the following types of reload bonuses:
- First payment bonus
- Any payment bonus
- Special bonus
This option is not available for sign-up and TAF bonuses.
Regional Settings
Use the 'Regional and Language Options' tool in your computer's control panel to customize how dates, times, currency values, and numbers appear.
Please close any ZyngaGaming software you have open before you change your regional settings. This is mandatory for your new settings to come into effect.
Follow the steps below to change your regional settings (process taken from Windows XP):
- Select 'Control Panel' from your 'Start' menu.
- Select 'Regional and Language Options' in the control panel.
- The 'Regional and Language Options' tool will display your current settings, .i.e., the current format in which the numbers, currencies, dates, and times are displayed to you.
- Select your preferred language and region from the drop-down men
- Confirm your selection using the 'OK' button once you have seen a sample of the new format. Your new settings will then be active.
Once you've done this, log back into your favorite ZyngaGaming software. You should now be able to view the dates, times, currency values, and numbers in your desired format.
Tell-a-Friend
Spread the word about any of our sites and earn some extra cash for both you and your friends. Refer a friend now and you'll both receive a cash bonus. Click on any of our below site names to view the Referral program specific to each of our product sites:
zyngapluspoker.co.uk/promotions/refer-a-friend
www.zyngapluscasino.co.uk/promotions/refer-a-friend.html
Tell-a-Friend section
· This section features details of the most recent referrals you've made. It includes complete information about each of the friends you referred, along with related dates, bonus amounts, and the status of the referral.
· You can view this section by going to your Account section, then select 'Bonuses' and click on 'Tell-a-Friend Details'.
Tell-a-Friend bonus Status
This denotes the current status of the Tell-a-Friend bonus for a particular referral in your bonus account. Referral status can be of the following types:
Bonus pending: The friend you referred has yet to make a payment or is still in the process of fulfilling the release conditions for the Tell-a-Friend bonus.
Expired: Your friend failed to accept your referral offer - or he or she failed to meet the Tell-a-Friend bonus release conditions - before the bonus award expiry date.
Not eligible: Potential reasons
- Your referral was not valid or your friend had already been referred by somebody else.
- You haven't converted to real money before your friend fulfilled the referral bonus restrictions.
- Your friend failed to meet the Tell-a-Friend bonus release conditions before the bonus award expiry date or your friend used up the bonus money without fulfilling the bonus conditions.
Bonus released: Your friend has made a payment and fulfilled the Tell-a-Friend release conditions (ahead of the bonus award expiry date). The Tell-a-Friend bonus amount has now been transferred from your bonus account into your real money account.
Time Zone
The times in the client are displayed by default in ET (Eastern Time), the time zone for the east coast of America. To allow you to easily see when an event starts in your local time, you can now view event times in your local time zone. Our software will automatically detect your time zone and allow you to chooses to display the time and date of our events in either your current time zone, or the system time of ET (Eastern Time).
To see events in your current time zone, simply run your mouse over an event time in the client to see it displayed in your local time zone in a 'mouse over' caption
Change time zone
In addition to the 'mouse-over' caption displaying event times in your local time zone, you can also now switch event times to be displayed in your local time zone in the client.
You can change to displaying events in your time zone by simply clicking on the clock in the Lobby. The menu will allow you to select to display the time in your local time zone and also view the times of events (such as tournaments) in your local time zone.
When you switch to display events in local time zone, as another useful reference the mouse-over will now display events times in the default time zone of ET (Eastern Time). If you want to switch the main display of time information back to ET, you can select this again on the Lobby clock menu.
Wrong Time Zone displayed
For the time zone feature to work correctly, you must ensure that your time and time zone is set correctly on your machine's operating system. The date and time properties can be called up by double-clicking on the clock in your operating system's task bar. You also need to ensure that your date and time is set correctly. Please set the date and time using a reliable reference.
Also, you must ensure that your daylight saving setting is correctly set for your time zone.
Bank Transfer
A Bank Transfer is a transfer of funds from one bank account to another locally. In most cases, you will need to go to your bank and authorize the bank transfer or authorize your bank to initiate the transfer.
Difference between Bank Transfer and Bank Wire Transfer
A Bank Transfer is a transfer of funds from one domestic bank to another whereas a Bank Wire transfer is a transfer of funds from one international bank to another. A Bank Transfer is much quicker than the Bank Wire Transfer.
Pay money using Bank Transfer
Please follow the steps below to send a Bank Transfer:
- Login to your account
- Click on the Cashier and Select 'Deposit'
- Go to the 'Bank Transfer' Deposit Option and click on "Deposit"
- Enter the amount you wish to transfer and the bonus code (if you have one)
- On the next screen, you will get the Payee Information. You need to make a note of these details as this is the information your bank will ask you for to initiate the wire
- Click on Confirm. A unique transaction ID will be created, please record this for future reference. It is how we know to expect your wire
- Go to your bank; request a wire using the information obtained in step five. Please make sure that you mention the “Reference Number”
Payment processing time using Bank Transfer
Funds will be credited to your account once the transfer has cleared and been credited to our account, this can take anywhere from 1 - 4 business days depending on the processing time at your bank.
Payment fee for bank wire transfer
We do not charge any fee for Bank Wire Transfer payments. However, your bank may charge a fee to transfer funds. Please contact your bank to find out the Wire Transfer processing fee.
Withdrawal limit using Bank Transfer
Min USD 10.00 - Max USD 70000.00.
Withdraw using Bank Transfer
Bank Transfers withdrawals are sent directly to your bank account. Bank Transfer withdrawals are processed based on the bank information given by you at the time of a withdrawal request. You will have to enter details such as your Bank's name, Bank's address, Account number, Swift code/Sort code , IBAN Number /BSB Code and other details requested on the Cash outscreen. You may contact your bank to get the required bank account information.
How do I withdraw using Bank Transfer?
- Login to your account.
- Go to Cashier and select ‘Cash out’.
- Select Bank Transfer as your withdrawal method.
Enter the withdrawal amount, your bank account details and click on ‘Cash out’. (You will have to enter details such as your Bank's name, Bank's address, Account number, Swift code/Sort code , IBAN Number /BSB Code and other details requested on the Cash outscreen. You may contact your bank to get the required bank account information).
You will be informed whether or not your withdrawal attempt has been successful.
If the transaction was unsuccessful, you will see an error message explaining why the transaction failed.
If the transaction is successful, you will be shown a message including a unique transaction ID that you should keep for your records. A withdrawal confirmation email will also be sent to the email address registered in your account.
Withdrawal processing time and fee for Bank Transfer
Once approved your Withdrawal will be credited to your bank account within 2-4 business days and a charge of EUR 2.0 or equivalent will be debited.
Bank Wire Transfer
Bank wire transfer is a transfer of funds from one bank account to another locally or internationally. In most cases you will need to visit your bank and authorize the wire or set up a repetitive wire service to us.
Pay by Bank Wire transfer
Please follow the steps given below to send a Bank Wire Transfer
- Login to your account
- Click on the Cashier and Select 'Deposit'
- Go to the 'Bank Wire Transfer' Payment Option and click on "Deposit"
- Enter the amount you wish transfer and the bonus code (if you have one)
- On the next screen, you will get the Payee Information. You need to make a note of these details as this is the information your bank will ask you for to initiate the wire
- Click on Confirm. A unique transaction ID will be created, please record this for future reference
- Go to your bank; request a wire using the information obtained in step five. Please make sure that you mention the “Reference Number”
- After you wire the funds, email the following details to
- Your transaction id (from the Cashier site)
- Your name
- Account name
- Amount wired
- Date of wire
- Name of bank you wired the money from
- Bank Wire Transfer reference number you received from the bank (if available)
Pay processing time for Bank Wire
Funds will be credited to your account once the wire has cleared and been credited to our account, this can take anywhere from 2-5 business days.
Withdrawal processing time for Bank Wire transfer
All withdrawals are first 'approved' by our internal review team. This process usually takes approximately 24-48 hours. Once the withdrawal is processed it takes 3 – 5 business days for you to receive the funds into your bank account.
Bank Wire Transfer withdrawals are subject to withdrawal fee of 10 USD / 6 GBP / 8 EUR.
Withdrawal limits using bank Wire transfer
The minimum Bank Wire Transfer withdrawal limit is 20 USD and the maximum is 2,000,000 USD.
Withdraw using Bank Wire transfer
Bank wire withdrawals are sent directly to your bank account. Bank Wire Transfers are processed based on the bank information given by you at the time of withdrawal request. You will have to enter details such as your Bank's name, Bank's address, Account number, ABA Routing number/Swift code/Sort code / IBAN Number /BSB Code and other details requested on the Withdrawal screen.
You may contact your bank to get the required bank account information.
How do I withdraw using Bank Wire Transfer:
- Login to your account.
- Go to Cashier and select ‘Cash out.
- Select Bank Wire Transfer as your withdrawal method.
Enter the withdrawal amount, your bank account details and click on ‘Cash out’. (You will have to enter details such as your Bank's name, Bank's address, Account number, ABA Routing number/Swift code/Sort code / IBAN Number /BSB Code and other details requested on the Withdrawal screen. You may contact your bank to get the required bank account information.)
You will be informed whether or not your withdrawal attempt has been successful.
If the transaction was unsuccessful, you will see an error message explaining why the transaction failed.
If the transaction is successful, you will be shown a message including a unique transaction ID that you should keep for your records. A cash outconfirmation email will also be sent to the email address registered in your account.
Checks by Mail
Withdrawal limits for checks by mail
The minimum Checks by Mail withdrawal amount is 50 USD and the maximum is 3000 USD.
Withdrawal limits for checks by premium delivery
The minimum Checks by Premium Delivery withdrawal amount is 100 USD and the maximum is 7500 USD.
Checks by Premium Delivery
Checks are sent through Fed Ex express delivery service providers. We charge a transaction fee of 30 USD / 15 GBP / 25 EUR. All Checks are issued in USD only, regardless of the account currency.
How do I withdraw using Checks by Premium Delivery?
- Log in to your account.
- Go to the Cashier and select 'Cash out'.
- Select Checks by Premium Delivery as your withdrawal method.
- Enter the withdrawal amount and click 'Cash out.
You will be informed whether or not your withdrawal attempt has been successful.
If the transaction was unsuccessful, you will see an error message explaining why the transaction failed.
If the transaction is successful, you will be shown a message including a unique transaction ID that you should keep for your records; a cash out confirmation email will also be sent to the email address registered in your account.
CLICK2PAY
CLICK2PAY is an online payment solution. A CLICK2PAY account allows players to transfer funds and make real-time payments online virtually and instantly.
Register for CLICK2PAY account
Please follow the steps below:
- Go to the Cashier and select 'Deposit'.
- Under the CLICK2PAY option click 'Register Here'.
- You will be displayed the CLICK2PAY registration details page.
- Click the 'Join Now' link and fill out the registration form to open your CLICK2PAY account.
Note: The email registered in your Account must match the email address registered at your CLICK2PAY Account.
Pay money using CLICK2PAY
You can use your CLICK2PAY account with us as long as the email registered in your Account matches the email address registered at your CLICK2PAY Account. To pay using your CLICK2PAY account, please follow the steps below:
- Log in to your Account.
- Go to the Cashier and select 'Deposit'.
- Under the CLICK2PAY option click on 'Deposit'
- Enter the amount you want to transfer to your Account.
- Enter a bonus code (if you have one) and your CLICK2PAY 16 Digit PAN number and click on 'Submit'.
Note: This amount should be less than or equal to the amount in your CLICK2PAY account.
On the next screen you will get the 'Confirmation' Message. Click 'OK'. This will take you back to the Cashier. From there, you can return to the Lobby and start playing.
Payment fee or charge for using CLICK2PAY
We do not charge anything for a CLICK2PAY transaction. CLICK2PAY may charge you a fee based on their fee structure. Please refer to www.CLICK2PAY.com for more details.
Currency allowed with CLICK2PAY
CLICK2PAY transacts in the following currencies: US Dollars, British Pounds, Euros, Polish Zloty, Swiss Francs.
Withdrawal processing time for CLICK2PAY
All withdrawals are first 'approved' by our internal review team. This process usually takes approximately 24-48 hours. If you are a preferred member verified user this will take less time. Once the withdrawal is processed it will take 2-6 hours for you to receive the funds into your CLICK2PAY account.
Withdraw to CLICK2PAY
You can request withdrawal to your Click2pay account that you have used to make a successful payment in the last six months.
How do I withdraw using CLICK2PAY?
- Login to your account.
- Go to Cashier and select ‘Cash out.
- Select Click2pay as your withdrawal method.
- Enter the withdrawal amount and click on ‘Cash out’.
- You will be informed whether or not your withdrawal attempt has been successful.
If the transaction was unsuccessful, you will see an error message explaining why the transaction failed.
If the transaction is successful, you will be shown a message including a unique transaction ID that you should keep for your records. A cash outconfirmation email will also be sent to the email address registered in your account.
Click2pay withdrawals are subject to a withdrawal fee of 1USD / 0.75 GBP / 1 EUR.
The minimum click2pay withdrawal limit is 10 USD and the maximum is 10,000 USD.
ClickandBuy
ClickandBuy is a quick, secure, and simple way to process payments on the Internet. Use your ClickandBuy account to payfunds to your Account. You cannot withdraw using ClickandBuy.
Register for ClickandBuy
- Log in to your Account.
- Go to the Cashier and select 'Deposit'.
- Next to ClickandBuy option, click on 'set up a ClickandBuy account'.
-You will be routed through our processors to the ClickandBuy 'New Registration' page.
- Enter the requested information and click 'Continue'. Please note that a verification email will be sent to the email address you have registered
- Enter all your personal details
- Select your preferred payment method. A second verification email will be sent to the email address you registered
- You are now ready to pay to your account
Add money to ClickandBuy account
- Log in to your Account.
- Go to the Cashier and select 'Deposit'.
- Under the ClickandBuy option, click 'Deposit Now'.
- Select your preferred currency, enter your payment amount and a bonus code (if applicable), and click on 'Submit'.
- You will be routed through our processors to ClickandBuy.
- Enter your ClickandBuy login details.
- Confirm the amount you wish to payto your Account.
- Click on 'Confirm'.
- A 'Deposit Successful' screen will be displayed.
Payment fee or charge for using ClickandBuy
We do not charge any fee for using clickandbuy. ClickandBuy only charge for the services you actually use. ClickandBuy is available to you at no charge and with no obligations. You pay only the price that is named for each offer - and not a cent more. Before each purchase, the amount must be expressly accepted on the ClickandBuy payment page after you have entered your user name and password.
Currency allowed with ClickandBuy
ClickandBuy transacts in the following currencies: Euros, US Dollars, British Pounds, Danish Krone, Swedish Krone and Norwegian Krone.
Credit/Debit Cards
Which credit/debit cards do you accept?
We accept Visa and MasterCard.
Credit card transaction declined
Some times credit card transactions are declined. The most common reasons are:
- You have exceeded your credit limit.
- You have submitted incomplete or incorrect information (the name, address and telephone number you entered must match the credit card company’s records).
- You did not enter the correct CVV2 number (the three-digit code on the back of your credit card).
- Your credit card issuing bank does not authorize Internet gaming transactions. If this is the case, please try another credit card or select a different payment option.
Add money to my Account using a credit card
Please follow the steps below to make a payment using a credit card:
- Log in to your account.
- Go to the Cashier and select 'Deposit'.
- Click on 'Deposit' beside Visa or Master Card option. Enter the amount you would like to pay and a bonus code (if you have one).
- Please complete the 'Credit Card DepositForm' and click 'Submit'. Please make sure that :
- The address you entered matches the billing address on your credit/debit card statement (otherwise it will be declined for non-verification of address).
- Also that, information related to your card such as credit card number, CVV2 number and expiration date is entered correctly.
- The next screen will indicate whether your credit card transaction was successful or unsuccessful.
If the transaction fails, you will receive an error message with the reason for failure.
If successful, you will receive the message: 'Successful Credit Card Purchase' and a unique transaction ID that you should keep for your records.
Close the window and return to the lobby. The update to your account balance should not take more than a couple of minutes. If your balance has not updated after two minutes, you may need to log out and log back in to your account.
Payment fee using a credit card
We do not charge any fee on credit card payments. However, in rare cases, credit card companies may charge cash advance fees that will appear on your credit card statement.
Instant payment
The transfer of funds to your Account using a credit card is reflected within 1 to 2 minutes.
Register multiple credit cards
There is no limit on the number of cards that you can register.
How do I withdraw using my Visa card
- Log in to your account.
- Go to the Cashier and select 'Cash out'.
- Select Visa Card as your withdraw method.
- If you have registered more than one Visa Card, select the one you want to withdraw to.
- Enter the withdraw amount and click 'Cash out.
- You will be informed whether or not your withdrawal attempt has been successful.
If the transaction was unsuccessful, you will see an error message explaining why the transaction failed.
If the transaction is successful, you will be shown a message including a unique transaction ID that you should keep for your records; a cash outconfirmation email will also be sent to the email address registered in your account.
Withdraw to visa credit card
You can request to withdraw to your Visa card that you have used to make a successful payment in the last six months.
Some countries do not allow Visa withdrawals due to local regulations. To check if Visa withdrawal options is available for your country, please visit the Cashier section in your Account.
All withdrawals are first 'approved' by our internal review team. This process usually takes approximately 24-48 hours. Once the withdrawal is processed it takes around 3 – 5 business days for the transfer of funds to your Visa Card.
Visa withdrawals are subject to a fee of 2.50 USD / 1.50 GBP / 2 EUR
Electronic Transfer
Electronic Transfer is a safe and secure electronic funds transfer (EFT) process which allows you to pay and Withdraw through your bank account (Canadian Personal Checking & Savings accounts). It's as simple as using a paper check and best of all it's totally FREE.
To use Electronic Transfer option, you only need to submit the information that appears on your paper check . i.e,
- Account Number
- Bank Routing Number (3-digit institution number followed by 5-digit transit number)
Payment processing time using Electronic Transfer
It's instant! As soon as you register and verify your bank account, you can begin using Electronic Transfer to make a payment and play immediately.
However, in order to make your first payment you need to verify your bank account by confirming the two small payments (of less than 1 CA$) that we make to your bank account or by sending us a copy of a Voided Check of the registered bank account.
Currency allowed using Electronic Transfer
Canadian Dollars (CAD)
Electronic Transfer declined
The most common reasons are:
- Insufficient funds in your bank account.
- You may have provided incomplete or incorrect information (name and address entered should always match your bank's records; bank account number and bank routing number have to be correct).
Withdraw processing time using Electronic Transfer
All withdrawals are first 'approved' by our internal review team. This process usually takes approximately 24 - 48 hours.
Once the withdrawal is processed it will take 3 - 7 business days for you to receive the funds into your checking account.
Withdrawal limit using Electronic Transfer
Electronic Transfer is a safe and secure electronic funds transfer (EFT) process which allows you to withdraw directly to your personal checking or savings bank account. You will have to enter your bank account details such as bank account number and routing number to place a withdrawal request through Electronic Transfer option. You may contact your bank to get the required bank account details.
How do I Withdraw using Electronic Transfer?
- Login to your account.
- Go to Cashier and select ‘Cash out’.
- Select Electronic Transfer as your withdrawal method.
- Enter the withdrawal amount, your bank account details and click on ‘Cash out’. (You will require your bank account number and routing number to withdraw through Electronic Transfer option. The routing number consists of the 5 digit transit and 3 digit institution code. When entering the routing number on the site, you need to enter the institution code first and then the transit code. You may contact your bank to get your bank routing number.)
- You will be informed whether or not your withdrawal attempt has been successful.
If the transaction was unsuccessful, you will see an error message explaining why the transaction failed.
If the transaction is successful, you will be shown a message including a unique transaction ID that you should keep for your records. A cash out confirmation email will also be sent to the email address registered in your account.
The minimum Electronic Transfer withdrawal limit is 10 USD and the maximum is 10,000 USD.
EntroPay VISA card
EntroPay Visa card
An EntroPay Virtual VISA Card is a prepaid, reusable, on-screen debit card that allows you to fund your account immediately and can be used anywhere Visa is accepted online. You can use your personal credit/debit card to add funds to your Virtual Visa. Once you've loaded your Virtual VISA, which is done during EntroPay's registration process, you can start spending right away. Your Virtual VISA is a reloadable card so you can add more funds at anytime.
Get and EntroPay Visa card
Follow these easy steps:
- Go to the Cashier 'Deposit Options' page.
- Under the EntroPay option, click on the link ' Express Account sign-up-Terms and Conditions apply ' (select the check box).
- When the EntroPay page appears, follow the registration process.
- When registration is complete you will have an EntroPay VISA Card with the details shown onscreen. Note down all these details (card number, expiry date and CVV2 code) and click the link to return to Cashier.
- The EntroPay Payment page is displayed. On this page, enter the amount to pay and your new EntroPay VISA Card details, then click 'Submit'.
- You will need your personal credit or debit card to hand, as you will add funds to your new EntroPay VISA Card as part of the registration process. EntroPay currently accepts all major credit and debit cards.
- You will also have to provide some personal information relating to your identity. The information we request is essential to protect you and EntroPay and to satisfy regulations. The information you provide will be held securely and privately.
Add money to my EntroPay Visa card
Whenever you need to add more funds to your EntroPay VISA Card, click the ‘load your card now’ link on the Cashier EntroPay Deposit page.
- Log onto your EntroPay Account and click on 'EntroPay Cards' tab
- From the drop down box select the card you would like to load & click the load button.
- Enter the amount you wish to load
- Select the Funding source and click 'Next'
- Confirm all the details and click 'Submit'.
Security of EntroPay
EntroPay is fully secured. Your account login, personal details and all money transactions are fully secured with 128 bit encryption; this means that your private information such as financial transactions and registration details are encoded in unreadable text - from your computer, to us, and then back to you. We have made sure that all EntroPay.com site members' account information is secure and safe from hackers.
EntroPay is certified by the Financial Services Authority of the United Kingdom (FSA) and Ixaris Systems Ltd has been granted certification by the UK Financial Services Authority (FSA) as a small e-money issuer. FSA regulation means that EntroPay must comply with a whole set of regulatory requirements regarding asset/liability and float management and consumer protection as well as risk prevention.
EntroPay Visa card validity anywhere online
The EntroPay VISA Card you create when you register from the Cashier is designed especially for use at your account. However, you can then create one or more EntroPay VISA Cards that can be used anywhere VISA is accepted online.
Use EntroPay Visa card as regular Visa card
If your EntroPay VISA Card was created especially for your account then you can use your card by going to the CashierOptions page and clicking 'Deposit Now' under the EntroPay option. You will then be asked to enter the amount to pay and your EntroPay VISA Card number. If you need to add more funds to your EntroPay VISA first, there is a link on the Deposit page that allows you to log in to EntroPay. If your EntroPay VISA Card was created for use anywhere online, then you should use it as a standard VISA card on the Cashier Deposit Options page, not under the EntroPay option.
Currency allowed with EntroPay Visa card payment
EntroPay only transacts in USD, GBP and EUR.
EntroPay withdrawal processing time
All withdrawals are first 'approved' by our internal review team. This process usually takes approximately 24-48 hours. Once the withdrawal is processed it takes around 3 – 5 business days for the transfer of funds to your Entropay Visa Card.
Withdraw limits using EntroPay Visa card
The minimum Entropay virtual visa card withdrawal is USD 10.00 and the maximum is USD 10000.00.
Withdrawals to EntroPay Visa card
You can withdraw to an entropay visa card that you have used to make a payment with in the last 6 months.
Please follow the steps given below:
- Log in to your Account.
- Go to the Cashier and select Cash out.
- Select 'Entropay' as your withdrawal method.
- If you have registered more than one Entropay Visa Card, select the one you want to withdraw to.
- Enter the amount and click the "Cash out" button.
- The next screen will indicate whether the card transaction was successful or unsuccessful.
If the transaction is unsuccessful, you will see an error message explaining the reason the transaction failed.
If the transaction is successful, you will be shown a message including a unique transaction ID that you should keep for your records; a withdrawl confirmation email will also be sent to the email address registered in your account.
Country List for EntroPay
You can pay money using Entropay Visa Card from the following countries:
|
Algeria |
Estonia |
Montenegro |
|
Andorra |
Faroe Islands |
Namibia |
|
Antigua and Barbuda |
Finland |
Netherlands |
|
Argentina |
France |
Netherlands Antilles |
|
Armenia |
French Guiana |
New Caledonia |
|
Aruba |
French Polynesia |
New Zealand |
|
Australia |
French Southern Territories |
Nicaragua |
|
Austria |
Georgia |
Norway |
|
Azerbaijan |
Germany |
Panama |
|
Bangladesh |
Gibraltar |
Paraguay |
|
Barbados |
Greece |
Peru |
|
Belarus |
Greenland |
Phillipines |
|
Belgium |
Guernsey |
Poland |
|
Belize |
Honduras |
Portugal |
|
Bhutan |
Hungary |
Romania |
|
Bosnia Herzegovina |
Iceland |
Russia |
|
Botswana |
Ireland |
San Marino |
|
Brazil |
Isle of Man |
Senegal |
|
Cambodia |
Jamaica |
Serbia |
|
Canada |
Japan |
Slovakia |
|
Cayman Islands |
Jersey |
Slovenia |
|
Chile |
Kazakhstan |
South Africa |
|
Colombia |
Kosovo |
Spain |
|
Congo |
Latvia |
Sweden |
|
Costa Rica |
Liechtenstein |
Switzerland |
|
Cote d'Ivoire |
Lithuania |
Trinidad & Tobago |
|
Croatia |
Macau |
Turks & Caicos Islands |
|
Cyprus |
Macedonia |
UK |
|
Czech Republic |
Malta |
Ukraine |
|
Denmark |
Mauritius |
Uruguay |
|
Dominican Republic |
Mexico |
Vatican City State |
|
Ecuador |
Moldova |
Venezuela |
|
El Salvador |
Monaco |
Vietnam |
Gift Certificate
Redeem a gift certificate
To redeem your Gift certificate, please go to your account, select Cashier - Gift Certificates and click on 'Redeem a gift certificate now' link.
You can assign/reassign/cancel a certificate at any time before using it. Reassigning a certificate to a different recipient will change the PIN number and all parties involved (you, new/old recipient) will promptly receive an email confirming the details.
The certificate has an expiry date, and once this is passed the money is refunded to your account automatically. There is no need to worry about canceling the certificate in the event a friend forgets to use it. You can also give this certificate to current real money players.
Please note that you can have 0 balance in your account after purchasing a gift certificate. Note: Anyone can use the GC# and PIN combination to redeem a gift certificate. Please be extremely careful with this information. Keep it in a safe place and give details only to the intended recipient. We will never share this information with anyone (except the email address of the intended recipient), and will not take responsibility for misuse of your certificate.
Buy a gift certificate
We offer gift certificates ranging from $25 to $500 (25 EUR/CAD/GBP to 500 EUR/CAD/GBP) so you can decide how generous to be! Simply choose the certificate that suits you, tell us how much you want to give and to whom, and we'll provide it in no time at all.
Each gift certificate is numbered (GC#) and has a unique PIN code (PIN). The two numbers must be used to redeem the gift certificate. You can buy a certificate without specifying who you are going to give it to. Later you can give a friend the GC# and PIN personally and they can redeem the gift online.
To claim the gift certificate, the recipient needs to have an account with us and be payment system registered. They can then go to their account and redeem the gift certificate. An email will be sent to the recipient with detailed instructions to help them register and redeem the certificate.
Note: In order to be able to buy a Gift Certificate, certain documents might be needed. Please contact Customer Support for more information.
GoPlay Mastercard
The goplay MasterCard is a pre-paid card that you can fund by transferring funds from your player account to the card and can be used anywhere MasterCard and Cirrus are accepted. For more information about applying for GoPlay MasterCard, activation, limits and fees. Go to 'Cashier' section Click on 'Goplay MasterCard' tab and Click on 'FAQ' link.
Withdrawals using GoPlay MasterCard
You can withdraw to your active GoPlay MasterCard.
How do I withdraw using GoPlay MasterCard?
- Log in to your account.
- Go to the Cashier and select Cash out.
- Select GoPlay Master Card as your withdrawal method.
- Enter the withdrawal amount and click ’Cash out’.
- You will be informed whether or not your withdrawal attempt has been successful.
If the transaction was unsuccessful, you will see an error message explaining why the transaction failed.
If the transaction is successful, you will be shown a message including a unique transaction ID that you should keep for your records; a withdrawal confirmation email will also be sent to the email address registered in your account.
The minimum GoPlay Master Card withdrawal limit is 10 USD and Maximum is 10,000 USD
Note: GoPlay MasterCard is not available for all countries. Please check 'Cashier’ section of your account or contact Customer Support for more information.
INSTADEBIT eWallet
INSTADEBIT eWallet is an electronic wallet that lets you securely transfer money directly to and from your bank account. The funds in your wallet can be used wherever you see the INSTADEBIT payment option. Using an INSTADEBIT eWallet allows you to transfer funds to merchants without revealing your personal banking information
Create INSTADEBIT eWallet
1. Go to 'Cashiersection and click on 'Deposit'.
2. Next to INSTADEBIT option select 'Deposit'.
3. Enter your payment amount, bonus code (if applicable) and then click 'Deposit'.
4. You will be redirected to the INSTADEBIT site where you will be prompted to open new account. Sign-up page will appear so you can submit your personal information to complete the sign-up process.
5. Once you have entered all the required information you will be required to verify the email address.
6. Once the sign-up and email verification process is complete, your INSTADEBIT eWallet will be created.
Note: You must pay funds directly from your bank account to your INSTADEBIT eWallet.
Add funds to your INSTADEBIT eWallet
Once you've completed the sign-up process and verified your email address, you can add funds to your INSTADEBIT eWallet through real-time bank transfers or fast bank transfers. Please log in to your INSTADEBIT account and follow the instructions provided.
Fast bank transfer: These are available in all service areas. When you select the Fast Bank Transfer service, you'll receive the complete instructions and a unique reference number for your payment. Payments made using this method will take three to five business days to complete.
Real-time bank transfer: They are only available in selected countries. When this service is available, you will see a second option when you click 'Deposit funds'. This method allows you to connect directly to your bank and transfer funds within minutes.
INSTADEBIT is continuing to add real-time bank transfer options as they become available.
Pay using INSTADEBIT
1. Log in to your account.
2. Go to the Cashier and select 'Deposit'.
3. Beside the INSTADEBIT option, click 'Deposit'.
4. Enter your payment amount, bonus code (if applicable) and then click 'Deposit'.
5. The INSTADEBIT website will now open to display details of the transaction. To continue with your payment, simply enter your INSTADEBIT eWallet account email address and password before clicking 'Log in'.
6. Follow the instructions on screen to approve and confirm your payment.
7. The transaction will then be complete and you'll be transferred back to the Cashier.
If the transaction is successful, the money will be transferred to your account instantly!
Currencies and fees for INSTADEBIT
INSTADEBIT transacts in CAD, EUR, GBP & USD only.
We do not charge any fees for INSTADEBIT transactions. However, INSTADEBIT may charge you a fee. Please check their website for full details: www.instadebit.com
Withdraw using INSTADEBIT
You can request to withdraw to your INSTADEBIT eWallet that you have used to make a successful payment in the last six months.
1. Log in to your account.
2. Go to the Cashier and select ’Cash out’ from the menu.
3. Select 'INSTADEBIT' from the available options.
4. Enter the amount, complete the other required details and click 'Cash out'.
5. If the transaction is successful, you will see the message 'Cash out Successful' and a unique transaction ID that you should keep for your records.
6. If the transaction is unsuccessful, you will see an error message explaining the reason it failed.
Once approved (may take 24-48 hours), your withdrawal will be credited to your INSTADEBIT eWallet within two to six hours.
The minimum INSTADEBIT withdrawal limit is 10 USD and the maximum is 1000 USD.
Instant Banking
Instant Banking is an internet payment method based on online banking. It is a quick, secure and simple solution to process payments on the internet. You only need to have a bank account with one of the participating banks and funds in that bank account, of course!
Instant Banking is a payment only option. You cannot withdraw using Instant Banking
We do not charge any fee for Instant Banking transactions.
Pay money using Instant Banking
- Log in to your account
- Go to the Cashier and select 'Deposit'
- Under the Instant Banking option, click on 'Deposit'
- Enter your payment amount and a bonus code (if applicable) and click 'Submit'
You will be redirected to Instant Banking
- Select your bank from the list displayed
You will then be redirected to your bank's website
- Enter your online banking log-in details
- Confirm the amount requested to be paid to your account
You will receive an instant confirmation and you will be redirected back to the Cashier
You will be required to install ‘Payment Assistant’, if you are using Instant Banking for the first time.
Currency allowed with Instant Banking
Australian Dollars, Brazilian Lira, Canadian Dollars, Euro, Danish Krone, Hungarian Forint, Mexican Peso, Polish Zloty, Swedish Krone, Norwegian Krone, British Pounds, Swiss Franc.
Inter Account Transfer
Inter-account transfers can be used to transfer money from one player to another. Remember, the minimum amount you can transfer is 1 currency unit (1 USD, 1 EUR, 1 GBP). For more details, please log in to your account and select the 'Inter-account transfer' tab.
Note: In order to be able to make Inter-account transfer, certain documents might be needed. Please contact Customer Support for more information.
Maestro by Moneybookers
Maestro is a debit card which can be used to make secure payments on the Internet.
Pay money using Maestro by Moneybookers
- Log in to your account.
- Go to the 'Cashier' and select 'Deposit'.
- Under the the Maestro by moneybookers option, click on 'Deposit'.
- Enter your payment amount and Bonus Code (if applicable) then click 'Submit'.
You will now be redirected to Maestro by moneybookers.
- Login into your moneybookers account or enter the required to details to create a new account.
- Once logged in you will be required to select and confirm your payment method as visa/debit card.
You will now be required to select your card type as Maestro and enter the card number, expiry date and CVC code, then click confirm.
If the card details entered are registered for the MasterCard Secure Code program you will be requested to enter your secure code in order to complete the transaction.
You will receive an instant confirmation and will be redirected back to the payment system.
Payment fees and processing time with Maestro by Moneybookers
There is no charge for payments made using Maestro by moneybookers and the money will be transferred to your account instantly!
Currency allowed with Maestro by Moneybookers
Maestro by moneybookers transacts in Euros (EUR) only.
Master Card
Payment fee
We do not charge any fee on Master Card payments. However, in rare cases, credit card companies may charge cash advance fees that will appear on your credit card statement.
MasterCard withdrawal processing time
All withdrawals are first 'approved' by our internal review team. This process usually takes approximately 24-48 hours. Once the withdrawal is processed it takes around 3 – 5 business days for the transfer of funds to your Master Card.
Master Card withdrawals are subject to a fee of 2.50 USD / 1.50 GBP / 2 EUR.
How do I withdraw using my MasterCard?
Simply follow the steps below:
- Log in to your account.
- Go to the Cashier and select 'Cash out'.
- Select MasterCard as your withdrawal method.
- If you have registered more than one MasterCard, select the one you want to withdraw to.
- Enter the withdrawal amount and click 'Cash out.
You will be informed whether or not your withdrawal attempt has been successful.
If the transaction was unsuccessful, you will see an error message explaining why the transaction failed.
If the transaction is successful, you will be shown a message including a unique transaction ID that you should keep for your records; a withdrawal confirmation email will also be sent to the email address registered in your account.
MasterCard withdrawal allowed
This withdrawal option is currently only available to United Kingdom players. You can request to withdraw to your Master Card only if you have made a successful payment with your card in the last six months using the MasterCard secure code facility.
Moneta
Moneta is an electronic wallet payment option that can be used to pay money to your account. Before being able to use Moneta to make payments into your account , you'll need to register and fund your wallet. For further information please visit the Moneta website: http://www.moneta.ru/.
Withdraw using Moneta
You can request withdrawals to your Moneta account that you have used to make a successful payment in the last six months.
How do I withdraw using Moneta?
- Login to your account.
- Go to Cashier and select ‘Cash out’.
- Select Moneta as your withdrawal method.
- Enter the withdrawal amount and click on ‘CAsh out’.
You will be informed whether or not your withdrawal attempt has been successful.
If the transaction was unsuccessful, you will see an error message explaining why the transaction failed.
If the transaction is successful, you will be shown a message including a unique transaction ID that you should keep for your records. A withdrawal confirmation email will also be sent to the email address registered in your account.
Once processed, withdrawals will take between 2 to 6 hours for the funds to appear in your Moneta account.
The minimum Moneta withdrawal limit is 25 USD and the maximum is 1000 USD.
Pay using Moneta
- Login to your account.
- Go to the cashier and select 'Deposit'.
- Beside the Moneta option click on 'Deposit'.
- Enter your payment amount, bonus code (if applicable) and click 'Submit'.
- The transaction details are now displayed: simply click 'Continue' to confirm.
You will now be redirected to the Moneta website where you will need to enter your email address and password to log in to your account.
Once logged in, you will have to select the account you'd like to complete the transaction with, enter your payment password and click 'Next'.
The transaction is now complete. To return to the cashier simply click the 'Return to the merchant site' button."
Currency allowed with Moneta
Moneta transacts in Russian rubles, Euros, GBP and USD.
Payment fees or charges for using Moneta
We do not charge any fees for Moneta transactions. However, Moneta may charge you a fee. Please check their website for full details - www.moneta.ru
myCitadel
myCitadel wallet is a fast and secure e-wallet solution. It provides same-day payments and instant cash-transfers to and from merchant sites and between myCitadel Wallet holders. It is powered by Citadel commerce, an electronic payment solution provider.
You must open a free account in order to make a payment using myCitadel Wallet. Signing up with myCitadel Wallet is fast and easy: Open your account today.
Register for myCitadel account
Please follow the steps below:
- To sign up, go to Need a myCitadel account. It's important that you enter the correct information to be authorized and verified to use myCitadel Wallet.
- You'll be emailed a verification link once you have completed the sign-up form.
- Follow the instructions in the email. You'll be prompted to enter the email address and password you originally entered on the myCitadel Wallet account sign-up page.
Once you have completed the previous step, your myCitadel wallet will be active and ready to be funded.
Add funds to myCitadel wallet
You can fund your myCitadel Wallet as follows:
- Electronic Funds Transfer (EFT) - EFT allows you to transfer funds directly from your bank account. This option is currently only available to individuals with bank accounts in Canada
- Bank or debit cards (ATM bank card or PIN debit card)
- Money Transfer - You can receive funds from a friend or relative who also has a myCitadel Wallet.
- Express Pay - This allows you to instantly transfer funds directly from your checking account to your account for free by using the myCitadel Wallet gateway.
Pay money using myCitadel wallet
- Log in to your account
- Go to the Cashier and select 'Deposit'.
- Under the myCitadel wallet option, click on 'Deposit '.
- Enter your payment amount, bonus code (if applicable), your myCitadel email address and myCitadel security code, and then hit 'Submit'. Your payment will then be processed.
- You will receive instant confirmation of the transaction and will be redirected back to the Cashier.
Currency allowed with myCitadel wallet
Citadel supports the following currencies
CAD - Canadian Dollar
CHF - Swiss Franc
CZK - Czech Koruna
DKK - Danish Krone
MXN - Mexican Peso
NOK - Norwegian Kroner
PLN - Polish Zolty
RON - Romanian New Lei
ZAR - South African Rand
BRL - Brazilian Real
ARS - Argentine Peso
USD - US Dollar
GBP - British Pounds
SEK - Swedish Krona
EUR – Euro
Neteller
NETELLER is an "online wallet" that allows you to pay, withdraw and transfer funds online. NETELLER provides same-day payments and instant cash transfers to and from affiliated merchant sites and between NETELLER account holders.
NETELLER instaCASH
NETELLER instaCASH allows you use the bank account you registered with NETELLER to transfer funds to your account.
The NETELLER instaCASH system will check the balance of your NETELLER account and will transfer your balance if sufficient funds are available. If your funds are insufficient, the transfer will be supplemented by the funds in your NETELLER registered bank account.
Note: The minimum amount you can transfer using instaCASH $10. For example, if a player makes a payment request of $100, but only has $93 in his NETELLER account, $90 will be taken from his NETELLER account and the balance of $10 will be taken from his NETELLER registered bank account.
NETELLER instaCASH is only available for Canadian players.
Register a NETELLER account
Please follow the steps below:
Go to: https://www.neteller.com/home/index.jsf and click on ‘Join Now’
As soon as you complete the NETELLER sign-up form you will receive an email. This email contains instructions for your NETELLER account activation procedure.
Follow the instructions. You will be prompted to submit your NETELLER Account ID and Secure ID (found in the email), plus the password you originally entered on the NETELLER account sign-up page. Save this email for further reference.
Once you have completed these steps your NETELLER account (or 'online wallet') is active and ready to be funded.
Register for NETELLER instaCASH
If you already have a NETELLER account then you need to register your bank account with NETELLER. NETELLER will send a small payment to the bank account that you registered. Verify this small payment to enable the instaCASH function.
Pay using NETELLER
To fund your account with NETELLER:
- Log in to your account.
- Go to the 'Cashier', and click on 'Deposit'.
- Select NETELLER as your payment method.
- Enter the amount you wish transfer and the bonus code (if you have one).
- Enter your NETELLER 'Account ID' and 'Secure ID' that were sent to you in the registration email you should have received from NETELLER. Click 'Submit'.
Once you have received confirmation that your transfer was successful, your funds will be instantly available in your account
Pay using Neteller instaCASH
To fund your account with NETELLER instaCASH:
- Log in to your account.
- Go to the 'Cashier', and click on 'Deposit'.
- In the NETELLER payment option, Click on "Deposit".
- Enter the amount you wish transfer and your bonus code (if you have one).
- Enter your NETELLER 'Account ID' and 'Secure ID' that were sent to you in the registration email you should have received from NETELLER.
- Enter the last 4 digits of the bank account that you registered with NETELLER. Click 'Submit'.
Once you have received confirmation that your transfer was successful your funds will be instantly available in your account
NETELLER payment processing time
The money is credited to your account as soon as you complete the transfer provided you have sufficient funds in your NETELLER account.
Charges or fee for NETELLER payment
We don’t charge any fee for NETELLER payments. Please refer to NETELLER for updates on their processing and service charges.
http://public.neteller.com/content/en/support_index.htm.
Currency allowed using NETELLER
Canadian Dollars, US Dollars, British Pounds, EURO, Norwegian Krone, Polish Zloty, Danish Krone, Swedish Krona, Hungarian Forint, Australian Dollars, Mexican Peso.
Add money to NETELLER account
The availability of payment options varies by country. To view all available payments within your region please select the "Deposit" tab when you sign in to your NETELLER account.
NETELLER withdrawal processing time
All withdrawals are first 'approved' by our internal review team. This process usually takes approximately 24-48 hours. Once the withdrawal is processed it will take 2-6 hours for you to receive the funds into your NETELLER account.
Withdraw using NETELLER
You can request to withdraw to your NETeller account that you have used to make a successful payment in the last six months.
How do I withdraw using NETELLER?
- Login to your account.
- Go to Cashier and select ‘Cash out’.
- Select NETELLER as your withdrawal method.
- Enter the withdrawal amount and click on ‘Cash out’.
You will be informed whether or not your withdrawal attempt has been successful.
If the transaction was unsuccessful, you will see an error message explaining why the transaction failed.
If the transaction is successful, you will be shown a message including a unique transaction ID that you should keep for your records. A withdrawal confirmation email will also be sent to the email address registered in your account.
Pay-Pro
Pay-Pro is the service name of our payment system system. It's a unique system designed for exclusive use by commonly-owned gaming websites sharing a common gaming platform.
PKRSer.com
This is the credit card billing descriptor of PKRSer.com Services Limited. Charges for transactions made at the Pay-Pro Payment system will appear as "PKRSer.com" on your credit card statement.
PayPal
PayPal is a fast and secure online payment solution. It provides instant cash-transfers to and from merchant sites.
You must open a free account in order to make a payment using PayPal. This option is currently available for UK and Ireland only.
Signing up with PayPal is fast and easy: .
You will be able to use only one PayPal account at a time. Your name and address registered at PayPal must match our records for successful transactions at our site.
Add funds to PayPal
You can fund your PayPal account using the following payment options:
- Direct bank transfer
- Credit card
- Debit card
- Paymoney using PayPal
- Log in to your account.
- Go to the Cashier and select 'Deposit'.
- Select PayPal as your payment method and click on ‘Deposit'.
- Enter your payment amount, your bonus code (if you have one), and then click 'Submit'.
You will be re-directed to PayPal where you'll be asked to log in to you PayPal account and confirm the payment by selecting your payment method and clicking 'Pay now'. You will receive instant confirmation of the transaction when you've completed this process. You'll then be redirected to the Cashier.
Currency allowed with PayPal
You can use PayPal to carry out transactions in Euros, and British pounds.
Withdraw using PayPal
You can request to withdraw to your Pay-Pal account that you have used to make a successful payment in the last six months. Where an account has been funded using multiple payment methods including PayPal, if the total cumulative amount paid during the last three months is greatest via PayPal you will be required to first withdraw to your PayPal account an amount equal to the cumulative payments made using PayPal. Until this condition has been satisfied you will be unable to withdraw using any of the alternative withdrawal options.
In the event that the total amount paidis equal a first in, first out rule will apply.
Example: First payment of $500 made using PayPal and second payment of $500 made using credit card. You will again be required to withdraw an amount equal to $500 using PayPal before being able to withdraw using any other option.
How do I withdraw using Pay-Pal?
- Login to your account.
- Go to Cashier and select ‘Cash out.
- Select Pay-Pal as your withdrawal method.
- Enter the withdrawal amount and click on ‘Cash out.
- You will be informed whether or not your withdrawal attempt has been successful.
If the transaction was unsuccessful, you will see an error message explaining why the transaction failed.
If the transaction is successful, you will be shown a message including a unique transaction ID that you should keep for your records. A withdrawal confirmation email will also be sent to the email address registered in your account.
Note: Once processed, withdrawal will take between 2 to 6 hours for the funds to appear in your PayPal account.
The minimum Pay-Pal withdrawal limit is 10 USD and maximum is 10,000 USD.
Paysafecard
Paysafecard is the leading prepaid payment card for Internet payments. With a paysafecard, you can shop online easily and securely - you don't need to give away your personal data.
Paysafecards can be purchased from a vast number of retail outlets, shops or kiosks.
Find your nearest paysafecard outlet
Cost of paysafecard
Paysafecards are available in various denomination depending on your location. For example in Euros they are available in denominations of €10, €25, €50 or €75.
Pay money using paysafecard
Please follow the steps below:
- Log in to your Account.
- Go to the 'Cashier' and select 'Deposit'.
- In the paysafecard section, click on 'Deposit'.
- Enter the amount you would like to pay and a bonus code (if you have one); click 'Submit'.
You will be re-directed to the paysafecard website.
- Enter your 16-digit card number and pin (found on the back of your card) and confirm.
- You will then see your confirmation details.
- Click 'OK' - you will see a 'Successful DepositConfirmation' message.
Currency allowed with paysafecard
paysafecard only transacts in EUR, CZK, PLN, GBP, CHF & DKK.
Validity and processing time for paysafecard
Your paysafecard payment amount will appear instantly in your Account and there is no specific validity period for the paysafecard.
QIWI
QIWI is a prepaid rechargeable VISA virtual card that can be used to make secure payments online.
QIWI VISA Virtual is registered by Visa Int. as Visa Classic, so you can use QIWI VISA Virtual cards to pay for any resources around the world that receives Visa Classic.
For more information please visit QIWI VISA Virtual at http://www.visa.1pb.ru
Get a QIWI virtual Visa card
Through the QIWI payment terminal. For instructions: http://visa.1pb.ru/instructions.html
Through «QIWI Purse » service: http://w.QIWI.ru/
With the subscriber's account balance at Beeline.ru Once your payment is complete, and the funds loaded to your virtual card the details are instantly sent to you as an SMS, you can begin using your card online immediately. Please note that QIWI VISA Virtual cards are only valid for 3 months.
Pay using QIWI
1. Log in to your account.
2. Go to the Cashier and select 'Deposit'.
3. Beside the QIWI option, click 'Deposit'.
4. Enter your payment amount, Bonus Code (if applicable), QIWI card number, expiry date & CVV2 code then click 'Deposit'.
5. You will receive an instant confirmation indicating the status of your payment transaction.
For successful payments the update to your account balance should not take more than a couple of minutes. If your balance has not updated after two minutes, you may need to log out and log back in to your account.
Note: QIWI is a payment option only. It is available for Russia.
Payment fee for using QIWI
We do not charge a fee for QIWI payments. However there may be fees charged by QIWI, please refer to http://visa.1pb.ru/instructions.html for further details.
Your card's balance and transactions statement is available any time at http://www.visa.1pb.ru
QIWI currencies
QIWI currencies are USD and EUR in our Cashier, but the card itself is bought in Russian Rubles (RUB) only.
Skrill
Skrill enables a customer with an email address to securely and cost-effectively send and receive payments online in real-time!
Use Skrill to:
1 - Send money via email from your credit card or bank account.
2 - Make online purchases.
3 - Collect money via email.
Pay money using Skrill
You can use your existing Skrill account with us. To pay using an existing Skrill account, please follow the steps below:Log in to your account.
- Go to the 'Cashierand select 'Deposit'.
- Select Skrill as your payment method:
- Select your currency and enter the amount you want to transfer to your account.
- Enter a bonus code (if you have one) and click on the button Submit'. Note: This amount should be less than or equal to the amount in your Skrill account.
You will be routed to the Skrill site and prompted for your Skrill 'username' and ‘password’.
- Complete the transaction on the Skrill site.
- On the next screen you will get the 'Order Approved' Message. Click 'OK'. This will take you back to the Cashier. From there, you can return to the Lobby and start playing.
Currency allowed using Skrill
You can use Skrill to make payments in the following currencies:
AUD - Australian dollars
CHF - Swiss francs
DKK - Danish kroner
EUR - Euros
GBP - British pounds
HUF - Hungarian forints
NOK - Norwegian kroner
PLN - Polish zlotys
RON - Romanian new lei
SEK - Swedish kronor
USD - US dollars
CAD – Canadian Dollars
Add money to Skrill account
The availability of payment options varies by country. Please refer to Skrill for payment options, processing and service charges.
http://www.moneybookers.com/app/help.pl?s=fees
Note: You will not be able to transfer the funds from Moneybookers.com to your account if you have funded them using your Master Card in particular.
Charge or fees for Skrill
We do not charge anything for a Skrill transaction. Skrill may charge you a fee based on their fee structure.
Withdrawal limits using Skrill
The minimum Skrill withdrawal limit is 10 USD and maximum is 10,000 USD.
Skrill withdrawal processing time
All withdrawals are first 'approved' by our internal review team. This process usually takes approximately 24-48 hours. Once the withdrawal is processed it will take 2-6 hours for you to receive the funds into your Skrill account.
How do I withdraw using Skrill?
- Login to your account.
- Go to Cashier and select ‘Cash out’.
- Select Skrill as your withdrawal method.
- Enter the withdrawal amount and click on ‘Cash out’.
You will be informed whether or not your withdrawal attempt has been successful.
If the transaction was unsuccessful, you will see an error message explaining why the transaction failed.
If the transaction is successful, you will be shown a message including a unique transaction ID that you should keep for your records. A withdrawal confirmation email will also be sent to the email address registered in your account.
Switch/Solo/Maestro card
The transactions are often declined because:
- You have exceeded your card limit.
- You have submitted incomplete or incorrect information (name and address entered should always match the debit card company’s records. Issue number and start date must also be entered, if available.
- Your debit card issuing bank does not authorize you to make internet gambling transactions, in which case we suggest that you try another Switch/Solo/Maestro or choose another Payment option.
Issue number on Switch/Solo/Maestro card
Not all Switch/Solo/Maestro cards have an issue number – it depends on which bank has issued your card. If your card has one, it will be at the bottom of the card and will be clearly labelled e.g. with the words "Iss" or "Issue".
Pay money using Switch/Solo/Maestro card
Please follow the steps given below:
- Login to your account.
- Go to the 'Cashier' and Select 'Depsoit'.
- Click on 'Payment' beside the Switch/Solo/Maestro Card option.
- Enter the amount you want to pay and bonus code (if you have one).
- Complete the required details on the form and click 'Submit'.
- Please check: The address you entered matches the billing address on your Switch/Solo/Maestro statement or else the transaction will be declined (For non verification of address). Also that, information relating to your card such as card number, issue number, start date and expiration date is entered correctly.
- The next screen will indicate whether your Switch/Solo/Maestro transaction was successful or unsuccessful.
- If the transaction is unsuccessful, you will receive an error message along with the reason for failure.
- If successful, you will get the message "Successful Debit Card Purchase" and a unique transaction ID which you may keep for your records.
- Close the window and return to the lobby.
The update to your account balance should not take more than about two minutes. If your balance has not updated after two minutes, you may need to log out and log back into your account.
This option is available for players from Gibraltar and UK.
Payment fees or charges for using Switch/Solo/Maestro card
No, we do not charge any fees on Switch/Solo/Maestro payments. However in rare cases, Switch/Solo/Maestro companies may charge cash advance fees applicable to your card statement.
Your card will be debited in GBP. The funds will be credited to your account in your relevant account currency at the days prevailing exchange rate if your account currency is not GBP.
Withdrawal processing time for Switch/Solo/Maestro
All withdrawals are first 'approved' by our internal review team. This process usually takes approximately 24-48 hours. Once the withdrawal is processed it will take 2-3 business days for you to receive the funds.
Withdrawal limits using Switch/Solo/Maestro
The minimum amount that can be Cashed out is USD 10.00 and the maximum per transaction amount is USD 15000.00.
Withdraw to Switch/Solo/Maestro card
You can request to withdraw to your Switch Card that you have used to make a successful payment in the last six months.
How do I withdraw using Switch Card?
- Log in to your account.
- Go to the Cashier and select 'Cash out'.
- Select Switch/Solo/Maestro as your withdraw method.
- If you have registered more than one Switch Card, select the one you want to withdraw to.
- Enter the withdrawal amount and click 'Cash out'.
- You will be informed whether or not your withdrawal attempt has been successful.
- If the transaction was unsuccessful, you will see an error message explaining why the transaction failed.
- If the transaction is successful, you will be shown a message including a unique transaction ID that you should keep for your records; a withdrawal confirmation email will also be sent to the email address registered in your account.
Switch Withdrawals are subject to withdrawal fee of 2.50 USD / 1.50 GBP / 2 EUR.
Ticket Premium
Ticket Premium is an easy and convenient way for consumers to spend online without using a credit or debit card. Ticket Premium is a prepaid card/voucher that can be purchased at over 15,000 points of sale and also online. You do not need to register to buy Ticket Premium.
Simply visit your nearest Ticket Premium point of sale and purchase a pre paid card/voucher. Please refer to www.ticket-premium.com and select your country to see your Ticket Premium options. This option is available for players from Belgium and France.
Pay money using Ticket Premium
- Log in to your account.
- Go to the cashier and select 'Deposit'.
- Beside the Ticket Premium option click on 'Deposit'.
- Enter your payment amount, Ticket Premium PIN code, bonus code (if applicable) and click 'Submit'.
The transaction will now be processed and you will receive instant confirmation for your payment.
Currency allowed with Ticket Premium
Ticket Premium currently offers the following currencies:
EUR - Euro, CHF - Swiss franc, CAD - Canadian Dollar, BRL - Brazilian Real, CFA - CFA franc, FCP - Polynesian franc, DZD - Algerian Dinar, BRL - Brazilian Real, MAD -Moroccan Dirham, PLN - Zloty Polonais.
Ukash
Ukash is a way for consumers to spend online without using a credit or debit card. Consumers will be able to purchase Ukash vouchers at various physical locations and received a 19 digit Ukash number. You do not need to register to buy Ukash. With Ukash, Payments are instant.
Please refer to www.ukash.com and select your country to see your Ukash options or to find a store near you, visit http://www.ukash.com/find.
Pay money using Ukash card
Once you have your 19 digit Ukash voucher number, log in to your Account.
- Select the 'Payment system' and click on 'Payment'.
- Under the Ukash option, click on "Payment".
- Enter your Ukash voucher full value and a Payment Bonus code (if applicable).
- Enter your 19 digit Ukash voucher number and click on 'Submit'.
- A "Successful Transaction" message will appear to confirm the transfer is complete.
Cost of Ukash card
These vary per country. Please refer to www.ukash.com for more details.
Validity of Ukash card
You can purchase up to 5 vouchers at one time and the vouchers are valid 12 months from the date of purchase.
Currency allowed with Ukash
UKash only transacts in USD, EUR, GBP, CAD, DKK, CZK, EEK, LVL
Withdrawal using Ukash
"Ukash is available as a withdrawal option for certain countries (check Cashier section of your Account page). Simply select Ukash from the available cash out options at the Cashier, enter the withdrawal amount, choose your preferred currency and click 'Cash out'.
You will receive an e-mail within 24 hours confirming your 19-digit Ukash PIN once your withdrawal has been approved."
UseMyFunds
UseMyFunds is an online instant payment method currently available in UK that allows buyers to use their own Financial Institution to facilitate the financial transfer.
Banks supported by UseMyFunds
UK banks that offer this service are: Santander, First Direct UK, HSBC, Royal Bank of Scotland and NatWest.
Register for UseMyFunds
It is not necessary to sign up with UseMyFunds to utilize their services. You will only have to supply a valid email address, phone number, and have access to internet banking to facilitate the transaction.
Pay money using UseMyFunds
- Login to your Account.
- Go to the 'Cashier' and select 'Deposit'.
- In the UseMyFunds deposit option, click on 'Deposit.
- Enter the amount you wish to transfer and within the payment screen please confirm your email address, and telephone number then click "Submit".
You will be redirected to UseMyFunds where you will need to select your preferred online banking provider and select "Continue".
- Enter your bank card number and password and click "Continue".
- Once you receive a confirmation of your successful transfer, your funds will appear in your Account instantly.
WebMoney
This is the credit card billing descriptor of PKRSer.com Services Limited. Charges for transactions made at the Pay-Pro Payment system will appear as "PKRSer.com" on your credit card statement.
PKRSer.com
WebMoney is a hardware and software system that enables Internet users to conduct safe transactions in real time, using WebMoney units (WM-units). Special software - WM Keeper - is used to manage the movement of WM-units.
Register WebMoney
You need to download a WM Keeper client on to your PC. Registration is free - all you need to do is accept the terms of use and you'll receive a personal WM ID. During the registration, you will have to provide and confirm your personal information.
WebMoney Transfer has a unique verification system: Each user has a WebMoney passport, a digital certificate based on the personal data provided by a WebMoney member.
Add funds to WebMoney account
You can fund your WebMoney account via bank transfer; postal order; in cash via ATM and kiosks; via prepaid cards; via exchange offices; exchanging from other payment systems.
Pay money using WebMoney
Please follow the steps below:
- Log in to your Account.
- Select 'Deposit' from the 'Cashier' drop-down menu.
- In the WebMoney section, click on 'Deposit'.
- Enter the amount you would like to pay and a bonus code (if you have one), then click 'Submit'.
You will be redirected to the WebMoney website.
- Your Payment/WebMoney details will be displayed.
- Download the WebMoney Keeper, if needed.
- You will then see your confirmed details.
- Select 'Send WM' from the list.
- The 'Send WB' screen will open, displaying all the payment details.
- Click on 'OK', and you will see a 'Successful Deposit' confirmation message.
Charge or fee for using WebMoney
We will not charge you any fees when you pay. However, WebMoney will charge a 0.8% transaction fee from the amount paidof no less than 0.01WM. There is a withdrawal fee of 1.30USD.
WebMoney payment processing time
Amounts will be credited to your WebMoney Account within 6 hours after approval.
Currency allowed with WebMoney
WebMoney only transacts in US Dollars and EURO.
Withdrawal limits using WebMone
The minimum Withdrawal is USD 10.00, and the maximum, per transaction, is USD 10000.00.
All withdrawals are first 'approved' by our internal review team. This process usually takes approximately 24-48 hours. Once the withdrawal is processed it will take 2-6 hours for you to receive the funds into your Webmoney account.
Webmoney withdrawals are subject to a fee of 1 USD / 0.75 GBP / 1 EUR
Withdraw to WebMoney
You can request withdrawals to your Webmoney account that you have used to make a successful payment in the last six months.
How do I withdraw using Webmoney?
- Login to your account.
- Go to Cashier and select ‘Cash out’.
- Select Webmoney as your withdrawal method.
- Enter the withdrawal amount and click on ‘Cash out’.
You will be informed whether or not your withdrawal attempt has been successful.
If the transaction was unsuccessful, you will see an error message explaining why the transaction failed.
If the transaction is successful, you will be shown a message including a unique transaction ID that you should keep for your records. A withdrawal confirmation email will also be sent to the email address registered in your account.
Western Union
Western Union Quick Pay is fast, safe and convenient way to transfer funds online or at a walk in store.
Western Union are a global leader in money transfers. You can quickly and easily transfer money to more than 150,000+ Money Transfer Agent locations in over 185 countries worldwide - the largest network of its kind.
Pay money using Western Union
Western Union Quick Pay transfer can be done by sending cash from any Western Union storefront location.
Western Union® Payment Services agent locator
Funds will be credited to your account within 24 hours of completing your transaction at Western Union.
Currency allowed with Western Union
Western Union currently offers only EUROS as transacting currency with us; however the payments can be initiated in your local currency at the Western Union storefront location.
Payment fee or charge for using Western Union
We do not charge a fee for Western Union payments however if the amount you are paying is less than 200.00€ you will be required to pay a transfer fee of 16.50€ to Western Union. For payments exceeding 200€ the transfer fee will be paid by Pay-Pro.
Country List for Western Union payments
You can pay money using Western Union from the following countries:
|
Argentina |
Cyprus |
Mauritius |
|
Armenia |
Dominican Republic |
Moldova |
|
Australia |
Ecuador |
Monaco |
|
Algeria |
El Salvador |
Montenegro |
|
Andorra |
Faroe Islands |
Namibia |
|
Antigua and Barbuda |
French Guiana |
Netherlands |
|
Aruba |
French Polynesia |
Netherlands Antilles |
|
Bangladesh |
French Southern Territories |
New Caledonia |
|
Barbados |
Georgia |
Nicaragua |
|
Belarus |
Greenland |
Panama |
|
Belize |
Guernsey |
Paraguay |
|
Bhutan |
Honduras |
Peru |
|
Bosnia Herzegovina |
Iceland |
Philippines |
|
Botswana |
Isle of Man |
San Marino |
|
Cambodia |
Jamaica |
Senegal |
|
Cayman Islands |
Jersey |
Serbia |
|
Chile |
Kazakhstan |
Trinidad & Tobago |
|
Colombia |
Kosovo |
Turks & Caicos Islands |
|
Congo |
Liechtenstein |
Uruguay |
|
Costa Rica |
Macau |
Vatican City State |
|
Cote d'Ivoire |
Macedonia |
Venezuela |
|
Croatia |
Malta |
Vietnam |
Auto Buy-in
You now can automatically buy-in to cash games and Sit & Go tables without having to use the buy-in window.
Cash Games: This means you can get to the table quicker and grab that last seat before somebody else gets there first. You will be positioned in the position nearest to the next big blind and the table will be pre-rotated for you to your preferred seat if you have set this option.
If you always prefer to join a table with the maximum allowed buy-in on a no limit or pot limit table, then you check the no limit/pot limit entry and choose the ‘Max allowed’ radio button.
Remember, you will never have the first blind posted automatically for you. This means that even if you buy-in, you can always leave the table or watch the table and wait until the big blind.
Sit & Go's: You can join Sit & Go tables without having to see the buy-in window. You can always leave the table before the Sit & Go begins and get your buy-in back. If you join a table that already has nine seats, it will not be possible to get your buy-in back.
Betting Structure
Limit Poker
In a game of limit poker, the amount you can bet is limited to a specific size. This limit is in the name of the poker game ($3/6, $20/40, etc.).
So, for example, if you are playing a $1/2 limit game, the minimum sizes of the bets would be:
Pre-flop (before the flop): $1 On the flop (when the three first community cards have been dealt): $1 On the turn (when the fourth community card has been dealt): $2 On the river (when the fifth and last community card has been dealt): $2 Note that you can't make a smaller bet than the big blind. Furthermore, all raises must be done in increments of the betting amounts.
For example, in a $1/2 limit game, the raises will be as follows, limited to four times the first bet that was made:
Pre-flop: $1, $2, $3 up to $4 On the flop: $1, $2, $3 up to $4 On the turn: $2, $4, $6 up to $8 On the river: $2, $4, $6 up to $8
No-Limit Poker
In this type of game, there is no limit to the maximum bet that you can make in any betting round. However, there is a minimum bet that is equivalent to the big blind.
The minimum raise amount must be at least as much as the previous bet or raise in the same round. For example, if the first player to act bets $10 then the second player must raise a minimum of $10 (total bet of $20). There is no maximum raise - you can raise as much as you like. However, if you wish to call a bet but do not have the chips to cover it, you will be 'all-in'. At this point, you can only win the portion of the pot covered by your chips.
Pot-Limit Poker
Pot-limit is quite similar to no-limit, but there are certain key differences.
In pot-limit poker, players may bet any amount from the size of the blind to the size of the pot. The pot includes the sum of all bets and raises made during the current round.
Here's an example: The pot in the center of the table contains $100. On a subsequent round, one player bets $20, and two following players each call this $20 bet. The fourth player could call the $20 bet and then raise by a maximum of $180. This raise matches the $100 in the pot, the first $20 bet, the two additional $20 calls and the player's own $20 call, which together add up to a $180 raise. Play a few practice games and you'll soon get the hang of the math!
Buy-in
The buy-in is the amount of money required by a player to sit down in a particular poker game. All real money games have a minimum buy-in required before a player may join a table.
Minimum or Maximum buy-in
Limit poker: In limit games, the minimum buy-in is equal to 10 times the big blind. There is no maximum buy-in.
Example: In a $5/10 limit game, the big blind value is $5, so the minimum buy-in is equivalent to 10x5, or $50.
Pot and No-limit poker: The maximum amount a player may bring to the table in an NL/PL game corresponds to the stakes of the game. All NL/PL games have a minimum buy-in restriction of 30 big blinds and maximum buy-in of 100 big blinds, with the exception of 20BB Min tables which allow a minimum buy-in of 20 big blinds and maximum buy-in of 40 big blinds. For example, in a $1/$2 NL game, the minimum buy-in would be $60 and maximum buy-in would be $200. In the case of 20bb tables, the minimum buy-in for a $1/$2 stakes table would be $40 and maximum buy-in would be $80.
Rake
A service fee collected from hands played in real money games, To view the rake chart, please Click Here
Raked Hand
A hand that a) a player participates in (dealt cards) and b) has generated at least $0.01 in rake for that player. Generated rake is calculated as; total pot, divided by the number of players who contributed to the pot and then allocated as a proportion of the actual money each player contributed to the pot.
Private tables
You can create your own private ring game table. Choose from the table configuration options, and then set up a username and password to access the table. We do not allow players to create private Sit n Gos or Multi Table tournaments.
Welcome Lounge Tables
We have Welcome Lounge cash games, SNGs and MTCTs suitable for beginners (players new to Poker). The players can take advantage of them during the first 15 average poker played days. These are not counted as calendar days but days in which the player participated in poker games and there was rake generated by him/her.
Change Table size
You can manually resize your table by dragging the bottom-right corner of the table - or automatically resize your tables using the tiling command in the title bar.
You can also resize your table, if you go to the Preferences Tab in the Lobby - select Advanced Options and tick the option 'Open Tables in Maximum size'.
Click the default table size button on the title bar and the table will go back to it initial dimension. The default table size button is only usable when you have resized your table.
Use the 'Remember current table order' option in the table's 'Manage' menu. This way any tiling and cascading will remain in its current order.
Deal Making
Deal making allows players at the final table of a tournament to make a deal for all or part of the remaining prize pool. Deal making is part of the automated process that allows players to choose pre-determined deal structures and custom payouts.
Deal making Process
The process to initiate a Deal is as follows:
- Only the Chip leader is allowed to initiate a deal.
- All players at the final table must select 'Yes' in the deal making table module on the table. This pauses the game after the current hand and initiates the deal making process.
- At the end of the current hand, a group chat window pops up, and all the seated players discuss the deal.
- The player with the most chips will have the ability to choose the deal structure or fill in a custom payout structure. If he or she chooses 'Custom Payout', the chip leader must fill in the custom payout amounts.
- When there is an agreement on a deal structure, the chip leader selects 'Submit' and each player has the opportunity to confirm the deal.
- If all players agree to the deal, the money will be immediately added to their accounts.
Disconnection Protection
Disconnect protection is a tool that protects players if their internet connection is lost while they are involved in a pot.
Disconnect Protection in Ring Games
If a player is disconnected, he will be able to stay in the hand (provided disconnect protection is available) to contest the portion of the pot that he was financially involved in at the time of disconnection.
The normal disconnection protection feature is not available on certain types of tables. These tables will have 'No DP' next to their names in the Lobby. On these tables, when a player who is invested in the current pot is deemed to be disconnected, the system will award additional time for them to return and rejoin the game. This is known as lifeline.
The amount of time awarded will depend on the current pot size:
- For stud games ‘X’ is lower stake
- For flop games, ‘X’ is big blind
Tournaments (STT and MTCT): All tournament tables are lifeline tables
Reset Disconnect Protection (DP)
You are allowed to use two (2) DP’s within a 24-hour period, and a maximum of eight (8) per week with three resets.
You may reset your DP’s by:
- Log in to the Lobby
- Click on "Preferences" option and then select "Advance Options".
- Find the "Disconnection Protection"section on the right bottom side and
- Click on "Reset''
Game Rules
Omaha
In this game, players receive four 'hole' cards that only they can see, and up to five 'community' cards are dealt face up for everyone's use. Each player must use two of their hole cards, as well as three of the community cards, to make a playable hand. To know more about this game, please click here.
Omaha Hi/Lo
Omaha Hi/Lo is very similar to regular Omaha, but the pot is split between a high hand (the same as in ordinary Omaha) and a low hand (which is based on five cards, which start at eight or below - (see our rank of hands for more information). To know more about this game, please click here.
7 Card Stud
7 Card Stud used to be the most popular variety of poker, until Texas Hold'em claimed the crown. It is quite different from both Texas Hold'em and Omaha and it requires a certain amount of patience. To know more about this game, please click here.
Double Hold’em
*Double Hold’em ™ plays exactly like Texas Hold’em except for one major difference. You receive three hole cards, choosing one as point card after the flop is dealt but before the betting round starts.
Keyboard Shortcuts
Keyboard shortcuts provide an alternative way to play your game. If you prefer using your keyboard rather than your mouse, then this is the feature for you!
On the keyboards shortcuts page you'll find a detailed table of all keyboard shortcut commands.
Keyboard shortcuts not working
You need to activate them in your game preferences (see Lobby). Once activated they will work for all your tables.
Keyboard shortcuts do not work on the No Download version, but this is planned for a later release.
Tables not coming in front while using Keyboard shortcuts
This occurs to protect you from making a decision on the wrong table. While the Ctrl button is pressed other tables do not jump to the front. For example, if you are about to bet on table 1 with the Ctrl key pressed when table 2 gets the action, table 1 now stays in front to give you the visibility to make a decision.
Lifeline
When a player who is invested in the current pot is deemed to be disconnected, the system will award additional time for them to return and rejoin the game. The system will wait for additional time only if the current player who is deemed to be disconnected is a) invested in the pot and b) his current options does not contain 'Check' option.
The amount of time awarded will depend on the current pot size:
- For stud games ‘X’ is lower stake
- For flop games, ‘X’ is big blind
Extra time for life-line
For non heads-up tables:
- No time added if pot size is up to 5xX
- 20 seconds if the pot is more than 5xX and up to 20xX
- 30 seconds if the pot is more than 20xX and up to 40xX
- 45 seconds if the pot is more than 40xX and up to 80xX
- 60 seconds if the pot is more than 80xX
For heads-up tables:
- 20 seconds if the pot is more than 0 and up to 5xX
- 30 seconds if the pot is more than 5xX and up to 10xX
- 45 seconds if the pot is more than 10xX
Lobby Options
Favourites
The favorites are a quick and easy way to store your most commonly-used game types so you can access them with just a click of the mouse. You only have to store a favorite once, from then on you can use them anytime without having to dig through the long lists of tables. You can view relevant tables, open one or more tables directly or be seated automatically.
Basically, you'll be able to find and start enjoying your favorite games more quickly.
Add a favorite
To add a Favorite table, Please follow the steps given below:
- Select the desired table
- Click on the 'Add to Favorites' button located on the right hand side of the lobby
- From the resulting dialogue window set 'Game name', choose 'Game type' and 'Stakes/Blinds'
- Click 'Add'.
There is an Advanced Section through which you can choose: the number of seats, players, the pre-flop percentage, as well as the table type.
Cannot add favorite
You might have reached your maximum of favorites, which is 20 for all players.
Edit Favorite
- Click on the 'Favorites' tab in the lobby.
- Right click on the favorite and select 'edit'.
- Alternatively, click on the pencil sign
- From the resulting dialogue box, make the necessary changes and click 'Save'.
Delete Favorite
- Click on the 'Favorites' tab in the lobby.
- Right click on the favorite and select 'Delete Favorite'.
- Alternatively, click on the 'X' sign
Accessing Favorites
Access favorites by clicking on the 'Favorites' tab in the Poker section. You can also access them when seated at a table, by clicking on the 'Open Table' button
Quick Search
With the Quick Search option, you can search for and sit on tables quickly, without needing to use the individual table filters. To do this, simply click on the desired game tab, e.g. : 'Cash Games', select the game type, e.g.: 'No Limit Hold'Em', and click on the 'Quick Seat' button at the bottom of the lobby.
My Tournaments
Keep track of all the tournaments you are registered for, by clicking on the 'My Tournaments' link at the bottom of the lobby.
Buddies
Manage, and invite your online friends to come and play with you, by clicking on the 'Buddies' link at the bottom of the lobby.
Player Search
Look for your friends who are online by using the 'Player Search' option at the bottom of the lobby. Don’t forget however, that real money players cannot search for play money players. The reverse applies to play money players as well. Also, you will not be able to search for a player who has hidden him/herself from search.
Filtering options
In ‘Browse View’ you can filter the tables using the ‘Filters’ that appear above the table list. Only 3 filters will be active by default but you can add more from the ‘Filters’ drop-down menu. There are slight differences in the Filters available for Cash games, Sit & Go’s and Tournaments, related to the specifics of the game.
A pop-up will show a number of selection options based upon the game type accessed. Selecting or deselecting the options will automatically make the changes to your filters. A tick in the checkbox will indicate that the filter has been selected for activation.
You can reset the filters to the default ones by selecting the ‘Reset filters’ icon.
Hide tables
The 'Hide tables' filtering option allows you to quickly and easily filter all full/empty/20BB tables . This automatically removes irrelevant information from the list of tables, and will remain in place until it is turned off or you select another game type to view.
Multi-Table
Multi-table tournaments challenge your poker skills and give you the chance to win big prizes for a small outlay. Every multi-table tournament has a buy-in as well as an entry fee. The buy-in is added to the prize pool, while the entry fee is kept by the poker room. The prize pool is the product of the buy-in and the number of participants in a tournament.
These tournaments feature many players with several tables starting off simultaneously. As players are eliminated from the tournament, tables are combined, reducing the number until there is only one table left.
These tournaments have a fixed starting time and are pre-announced. If you want to participate in one of these tournaments, you must register before registration closes. The registration closing time will vary from tournament to tournament, but it will always be announced in advance in the Lobby.
Register for Multi-Table
Multi-table tournaments start at pre-determined times. To register, simply select the desired tournament from the Lobby and click on the register button. You will be seated randomly shortly before the tournament begins.
Un-register from Multi-Table
Players will be allowed to unregister from a multi-table tournament up to 15 minutes before the tournament start time. Players who register less than 15 minutes before the tournament start time will not be able to unregister.
Multi-Table late registration
Late registration is available in select multi-table tournaments. Registration is considered closed when any of the following occurs:
- The first level of the tournament is completed.
- One player is eliminated from the tournament.
- All available seats are filled.
- Maximum tournament capacity is reached.
Extended late registration
We also offer extended late registration at selected multi-table tournaments. Registration will remain open beyond level 1, which means it can be open until the end of level 2, level 3 or even further.
The extended late registration period is considered closed under the following conditions:
- The level specified in the 'Tournament info' window in the Lobby is reached.
- All available seats are filled.
- The tournament's maximum capacity is reached.
- When tournament is less than N Ranks away from the last prize rank (N>1).
Multi table tournament cancellation Policy
Players who have been eliminated from a tournament before cancellation for technical reasons will lose their buy-in and entry fee.
Any players still competing in a tournament which it is cancelled for technical reason will be refunded as follows:
- Each player will be awarded prize money equal to the amount that would have been awarded to the next player to be eliminated.
- After prize money has been allocated according to point 1, 50% of the remaining prize pool will be distributed equally between the remaining players, and 50% will be distributed on a percentage basis according to the remaining players' chip count at the time of cancellation.
- The remaining players will also be refunded their entry fee.
ZyngaPlusPoker.co.uk
Benefits of ZyngaPlusPoker.co.uk
- Instant access from any computer - useful if you can't install software.
- Less work before the fun - there's no download or installation process.
- Play right in your browser – if you have an older computer, you won't have to spend time downloading the full application.
- The 'lite' Java version loads faster – if you've got a slow connection to the Internet, you'll spend less time waiting to jump from the Lobby to a table.
- Requires less memory, which means it should work faster on older and slower computers
Supported Operating Systems
- Windows 98, ME, 2000, XP and Windows 7
- Apple Macintosh (OS 9, OS X and upwards)
- Linux
- Supported Browsers
· Windows Internet Explorer version 6.0 upwards
· Mozilla Firefox 1.0 upwards
· Safari 1.3 upwards
Java Version required
You need to have one of the following Java versions installed on your computer in order to see and play using Anywhere Beta:
Microsoft JVM
- Sun JVM 1.4 or 1.5
- IBM JVM
- Mac users: Macintosh Runtime for Java (MRJ) for 2.2.5
Other System Requirements
Please be sure your system meets the following minimum requirements before attempting to play the ZyngaPlusPoker.com Anywhere version:
- Screen resolution of 800 x 600 pixels or more, with minimum of 256 colours
- 128MB RAM or more
- Sound card, if you want to hear our audio
Player Statistics
Track your performance in more detail with our newly-updated statistics. You can now track you performance by table-type and game-type.
Your actions: we allow you to track where you fold, check, call, raise and re-raise during the hands of your total games played. We also show you where you fold as a percentage of your hands played.
The final section displays a summary of your win percentage showing where and how you win.
Statistics can be reset at any time, and will be tracked from the time of last reset.
Statistics on New Table
You can use the Quick Start icons in the footer in the bottom left. You can also access the statistics by using the menu in the title bar.
Sit & Go single-table
Sit & Go tournaments are offered in a variety of games with buy-ins starting as low as $1, including the entry fee. The game will start as soon as the required number of people have registered for the tournament, and players will be blinded/anted off if they are not present.
Seats at single-table tournaments will be allocated on a first-come-first-serve basis. Players will be able to unregister from these tournaments as long as play has not started.
In addition to any rules posted for a particular tournament or promotion, our standard poker tournament rules apply to all tournaments
Register for Sit & Go single-table
To register, simply choose a tournament from the Sit & Go's tab in the lobby and choose any open seat.
From the buy-in window you choose whether to pay the buy-in with funds from your account, or use a freeroll entry (if you have one available for the particular tournament).
You can also see more information about the pay-out structure of the tournament from the buy-in window.
Multi-table Sit & Go's start as soon as the required number of players have registered. Players will be seated randomly.
Un-register from Sit & Go single-table
Players will be allowed to unregister from a Sit & Go tournament as long as all seats have not yet been filled up, and the tournament has not begun.
Once it has commenced, players will no longer be allowed to un-register, and anyone leaving the table will lose their buy-in amount.
Sit and Go Cancellation Policy
Any players still competing in a tournament when it is cancelled for technical reasons will be refunded their buy-ins and entry fees. The buy-in monies from the players already eliminated will be evenly divided between the remaining players, regardless of the chip standing at the time of cancellation.
Players already eliminated from the tournament will lose their buy-in and entry fee.
Synchronized Breaks
Do you like playing a lot of multi table tournaments at the same time? With synchronised breaks, you can take time out from all your tournaments without missing any action.
Synchronised breaks begin at 55 minutes past every hour for five minutes. The five-minute break will begin when all hands for each tournament end, For example, if a tournament starts at 21:10 ET, the tournament clock will stop at 21:55 ET but all hands currently being played must be completed before the break actually begins. The tournament break counter then ticks down for five minutes and the tournament again resumes as soon as the five minutes elapses. The next Synchronised Break will take place at 22:55 ET.
To know more about Synchronized Breaks, please click here.
Synchronized Breaks will not take place
- If Turbo tournaments haven’t yet passed the first two blind levels.
- If the tournament hasn’t yet passed the first blind level.
- If tournaments are running but still open for registration.
Please note the following when taking part in rebuy or add-on tournaments:
- In the cases of rebuy and add-on tournaments, there will be a one minute break after the rebuy period for add-ons.
- In the cases of rebuy tournaments without any add-ons, there will be a 30 second break at the end of the rebuy period for anyone to make final rebuys.
Now you can take advantage of the breaks during your extended tournament session. Even when you're playing in more than one Multi-Table Tournament, synchronised breaks will let you take time out without missing any of the action.
Table Options and Preferences
Table Themes
You can choose between the Classic theme and the New Table theme. To change the table theme, go to the Preferences section in the poker Lobby and select the Themes page.
Player Image or Avatar
You have the ability to change your table image to one from our image library or upload your own image from your computer.
We only allow players to change their uploaded image once. Please consider which image represents you best at our tables. Most images are acceptable, but we do have some restrictions. The avatar should not:
- be offensive, obscene, hateful, bigoted.
- promote racism or any other type of discrimination.
- promote violence or drugs use.
- contain nudity or any type of inappropriate sexual context.
- contain playing cards or playing card symbols of any type.
- contain words in language other than English.
- be a photo or picture of poker celebrities.
- advertise other internet sites.
Chat
You can chat with other players at the table by clicking on the Chat tab located in the bottom left corner of the table. We have also included some nice emoticons for you to enjoy.
There are various Dealer and Player chat options: Dealer options (Dealer actions/summary/silent), combined with ‘With chat’ and ‘No Chat’ referring to the chat of other players. Make sure that you choose the option you want by clicking on the ‘i’ icon located at the bottom right corner of the Chat box.
All players can chat in English only.
We do not tolerate profanity and abusive language at our tables as we strive to provide positive gaming experience for all players.
Table Preferences/Options
There are numerous options available for both the classic and new tables, allowing you to customize your gaming experience. Simply go to the Preferences section in the poker Lobby, switch to 'Advanced' settings and click on 'Table Options' to do this.
Cascade and Tile
Each table has a Tile and Cascade button in the title bar. To activate either of these, just click the respective icon on the title bar.
Hitting the 'Cascade' button allows you to arrange multiple tables in rows across your monitor.
Tiling allows you to arrange multiple tables by automatically adjusting their size to fit on your screen. You can choose whether to tile your tables from left to right or from top to bottom.
You can only use these features when you have more than one table open.
View hand history
New Table theme: You can use the Quick Start icons in the footer in the bottom left. You can also access the hand history by using the menu in the title bar.
Classic Table theme: Click the hand number that is displayed on the top right corner to view all the previous hands you have played at the current table.
Request Hand History
Please follow these steps to request hand history for a game:
- Login to the lobby.
- Click on ‘Preferences’ and then select the 'Advanced Options'.
- You will see a Hand History section on the bottom. Tick the 'Store hand history logs' and select a time period (cannot be larger than 365 days).
- You can also tick the 'Auto email Sit&Go Summaries'.
- You can also click on the 'Email instant hand history' button and a new dialogue window will open, here you will have to select the number of the last hands, you would like to check. Or you can enter the hand number and you will be emailed history only for that particular hand.
Hand History Replayer
The Hand History Replayer lets you take an instant look back at a hand exactly as it happened: all you have to do is click the ‘Replayer’ icon on the table.
- The ‘Replayer’ icon will become active only when you have played one complete hand on a table.
- You can also replay a hand from the Instant Hand History window by selecting one and clicking on ‘Replay’.
- You will only be able to replay the hands in which you have taken part in during your current session.
- You need to have Flash 9 or higher to use the replayer.
- Our Hand History Replayer is not compatible with Windows 98, ME and NT operating systems.
Freeroll Account Activity
You can check useful information about the free entries you earned from tournaments following the below steps:
Go to the Poker Lobby -> ‘My Account’ section; -> Click on ‘Account’ -> ‘Transaction History’ link.
From the drop down menu select ‘Freeroll Account Activity’ and choose a specified date range (information is only available for thirty days at a time).
Maximum number of tables
A Play Money player can play on maximum of 4 Poker tables simultaneously, whereas a Real Money Player can play on maximum of 18 tables simultaneously.
Table stacking
Stacking allows players to place, or 'stack’, all the tables on top of one another while navigating from table to table using the stacking console.
The main features are:
- Table list with relative position and timer alerts.
- Concise and clear hand history.
- Details of the players still in the hand and in their order to act allowing for quick positional assessment and previous action overlay.
- Active console table with embedded action buttons.
- Tables requiring attention, based on the time to act, clearly displayed.
- Toggle between two tables with the ‘previous table’ button.
For more information about Table stacking click Here.
Technical Issues
System freezing issues
A crash (or system crash) in computing is a condition where a computer or a program, either an application or part of the operating system, ceases to function properly, often exiting after encountering errors. Often the offending program may appear to freeze or hang until a crash reporting service documents details of the crash.
This can happen for various reasons, primary being unavailability of system resources. When multiple applications / programs run simultaneously, they utilize the maximum available memory thus leading to resource crunch. As ZyngaPlusPoker is based on client-server architecture, good amount of available memory is required to transfer data to-and-fro between the client and server.
If there is a delay / lag in data transfer or congestion in the connectivity, the program ideal time increases as it waits for commands to respond. The increase in this wait time leads to system freeze.
Do a disk cleanup:
For Windows XP users:
- Click on Start > All Programs.
- Click on Accessories > System Tools.
- Click on Disk Cleanup.
- Check all the boxes shown in the corresponding window.
- Click on “Yes” to confirm.
For Windows Vista users:
- Navigate to Control Panel.
- Click on ‘Performance’Information and Tools’.
- Click the Open Disk Cleanup link on the left handside of the window.
Alternatively, you can use the handy Vista Desktop search tool. Click the Vista Start button, type in "disk" and hit the enter key to get to the initial dialog screen. Note: You need to have administrative rights to run Disk Cleanup for all users.
For Windows 7 users:
Open Disk Cleanup by clicking the Start button, clicking All Programs, clicking Accessories, clicking System Tools, and then clicking Disk Cleanup.
In the Disk Cleanup Options dialog box, choose whether you want to clean up your own files only or all of the files on the computer. If you are prompted for an administrator password or confirmation, type the password or provide confirmation.
If the Disk Cleanup: Drive Selection dialog box appears, select the hard disk drive that you want to clean up, and then click OK. Click the Disk Cleanup tab, and then select the check boxes for the files you want to delete.
When you finish selecting the files you want to delete, click OK, and then click Delete files to confirm the operation. Disk Cleanup proceeds to remove all unnecessary files from your computer.
Deletion of Windows temporary files:
- Click on Start > Run
- Type %temp% and click on OK
- Click on “Edit Menu” and click on “Select All”
- Delete all files and folder by clicking on the “Del” key on the keyboard.
- Click “Yes” to confirm and delete.
Configuring firewalls
Norton Personal Firewall:
1. Double click on the Norton Internet Security icon in the system tray (bottom right hand corner of the screen) (OR) Click on Start > Program Files > Norton Internet Security
2. Click on “Personal Firewall ON” and click on “Configure”
3. Then click on “Program Control”
4. Click on “Add” and add ZyngaGaming to the list.
5. Select the Application and change Internet Access settings from “Block All” to “Permit All”.
6. Click on OK and double click on the ZyngaPlusPoker icon to connect.
Alternative Method for Norton Internet Security Center:
1. Right click on the Norton Internet Security icon in the system tray (bottom right hand corner of the screen)
2. Click on “Norton Internet Security Options”
3. Click on “Firewall”
4. Under “HTTP Port List”, click on “Add”
5. Add the port numbers 2147 and 443 one at a time.
6. Click on OK and double click on the ZyngaPlusPoker.com icon to connect.
McAfee Personal Firewall Plus:
1. Double click on the McAfee Security Center icon in the system tray (bottom right hand corner of the screen) (OR) Click on Start > Program Files > McAfee Security Center
2. Click on “McAfee Personal Firewall Plus”
3. Then click on “Internet Applications”
4. Click on “New Allowed Application” and add ZyngaGaming to the list
5. Select the application and make sure to have “Allow Full Access”
6. Close the window and double click on the ZyngaPlusPoker.com icon and connect to it.
Zone Alarm:
1. Double click on the icon “Zone Alarm” in the system tray (bottom right hand corner of the screen). (OR) Click on Start > Program Files > Zone Alarm
2. As the application opens, click on “Program Control” on the left hand side.
3. Click on “Program” tab on the right hand side.
4. Click on “Add” at the right bottom corner and add ZyngaGaming to the list.
5. Select the application in the list and change all the “?” marks to “√” marks
6. Close all the applications and restart the computer to login to ZyngaPlusPoker
Freedom Firewall:
1. Click on Start > Program Files > Freedom
2. As the application opens, click on “Firewall” on the left hand side.
3. Click on “Internet Access Rules”
4. Click on “Add Program” at the bottom and add ZyngaGaming to the list.
5. Select the application and click on “√ Allow” at the bottom
6. Close all the applications and login to ZyngaPlusPoker
Kapersky DefenderPro Firewall:
1. Open the Firewall by clicking on the icon in the system tray (bottom right hand corner of the screen).
2. Click on “Service” from the menu across the top and choose Application rules
3. Click the “New” button
4. Under Action, choose "Allow activity of the application according to its type"
5. Under Rules Description, click "specify the application name"
6. Browse the program folder and choose ZyngaGaming
7. Click the “Select” button and click on “Finish”
8. Close all the applications and login to ZyngaPlusPoker
Windows XP Firewall:
1. Click on “Start” button > Control Panel > “Windows Firewall”
2. As the window opens, click on “Exceptions” tab.
3. Under “Program and Servers”, click on “Add Program”
4. Add ZyngaGaming to the list
5. Click on OK and close all the applications
6. Restart the system and connect to ZyngaPlusPoker.
BlackICE Firewall:
1. Open BlackICE Firewall application and click on "Tools"
2. Click on "Edit Black Ice Settings”
3. In the new window, select the "Protection" tab and then check the "Trusting".
4. Click on “Apply” and “OK”.
eTrust EZ Firewall:
1. Open EZ Firewall and click "Privacy" on the left side of the window
2. In the tab labelled "Site List."
3. Scroll to the row for www.ZyngaPlusPoker.com.
4. In that row, right-click in the column labelled "Private Header" and select "Allow."
5. Close all windows and reconnect to ZyngaPlusPoker.com
Unable to connect to ZyngaPlusPoker
If you are unable to connect to ZyngaPlusPoker, then you need to add ports and configure your firewall for the application to load and connect. We use ports 2147 and 443 for communication & TCP/IP protocol.
We also suggest you to check your internet connection for data transfer.
Adding PG.mfc to firewall to access application
1. Go to Start > Control Panel > Windows Firewall
2. Select the exceptions tab
3. Click the Add Port button
4. Enter the ports 2147 & 443 one after the other
5. Click the Add Program button and add ZyngaPlusPoker to the list.
You would also need to allow access to ZyngaGaming MFC application through your anti-virus program firewall (if you have any installed).
ZyngaPlusPoker No Download
Please logon to to play on our ZyngaPlusPoker NoDownload version.
Our software is compatible with most of the famous browsers and minimum requirements are:
- 512MB of RAM or more
- Latest Java and flash
- Java Runtime environment
Operating Systems:
- Windows XP/ Windows Vista/ Windows 7
- Mac OS X
Browsers:
- Internet Explorer 7 and above
- Firefox 3.6 and above
- Chrome
- Safari 5.0 and above
Java version:
- Oracle Java SE 5.0 and above
- Java 1.5 for Mac OS X and above
iPad / iPhone compatibility
We apologize that we are unable to provide you with an iPhone or iPad version at this moment. Since these phones do not support Flash & Java you will not be able to play our NoDownload Poker or Casino for now. We hope to provide you with compatible versions soon.
Playing on Play Station / Xbox
For Play Station (PS) and Xbox we do not have native PS / Xbox games and the default browser is very limited with no Java & Flash. Hence, you will not be able to play our Poker or Casino games on PS and Xbox.
Firefox & Safari
Our software is compatible with Mozilla Firefox, Chrome and Safari. To download these browsers please visit the links mentioned below.
Mozilla Firefox download link:
http://en-us.www.mozilla.com/en-US/firefox/
Safari download link:
Download version for MAC
Players can now enjoy playing on our ZyngaPlusPoker download version for Apple Mac machines. Following are the minimum requirements for playing on our Download version for Mac:
Processor: Intel based Mac machines
Operating system: Mac OS X version 10.5 (Leopard) or later
Memory: 1 GB of RAM
Hard disk: 100 MB of available hard disk space
Browser: Safari 5.1.4
Internet access: Internet connection through either an Internet service provider (ISP) or a network is required.
Alternatively, players can play on our No Download (Web browser based) version available at
Unable to download the setup file
If you are unable to download the setup file from the website:
1. Check if you have enough disk space on your computer to save the setup file.
2. Check if you are connected to internet.
3. Check if you have the necessary privileges to download files from internet on your computer.
4. Login to the Administrator profile and then try to download the setup file.
5. Check if you have steady and strong internet connection to avoid any disruptions in the download process.
6. If the download process is interrupted for any reason, please delete the setup file you have downloaded and download the setup file from the website once again.
7. Since Web TV Internet receivers / PDA’s do not have the capability to store any kind of information on them, you will not be able to download and install our software on your Web TV / PDA’s.
Minimum system requirements
Pentium / AMD system with at least 512MB of RAM.
Initial Download size: Approx 595KB.
Final Download Size: Approx 32 MB.
Sound card if you want to hear our audio.
Screen resolution of at least 800 X 600 pixels with minimum of 256 colors.
Internet Explorer and / or Mozilla Firefox Browser.
Internet connection through either an Internet service provider (ISP) or a network is required. Internet access might require a fee to an ISP.
Unable to view complete lobby / tables
If you are not able to view the complete table window or the table graphic does not fit the window appropriately, you may need to change DPI settings on your computer. To change the DPI setting on your computer, follow these steps:
For Windows XP users:
1. Right-click the Windows desktop
2. Click Properties on the pop-up menu, this will open the Display Properties dialog box.
3. Click the Settings tab, and then click the Advanced button.
4. On the General tab, DPI settings appear in a list in the Display area. To change the DPI setting, select a size from the DPI setting drop-down list under Display, make sure the DPI setting is set to 96 DPI and then click OK.
5. Restart your computer to allow the changes to take effect
For Windows Vista and windows 7 users:
1. Go to control panel.
2. Click on Display.
3. In the Display window, look for the option "Set custom text size (DPI)" on the top left corner.
4. Click on "Set custom text size (DPI)" and that opens up a small window, which says custom DPI setting on the top.
5. Inside the custom DPI setting window, you would find a drop down menu, which says "scale to the percentage of normal size ", make sure that you select 100% and also make sure that the check box "use windows xp style", which is at the bottom on the same window is checked.
6. Close everything and restart your computer and then launch the software for the changes to happen.
Screen resolution & Table size
To view our games and website content at their highest quality your screen resolution should be set to 1024 X 768 with 96 DPI settings.
How to adjust your screen resolution
Windows XP:
1. Click on the Start button.
2. Select Settings/Control Panel.
3. Double-click on Display.
4. Click on Settings.
5. Adjust Screen Area to 1024 X 768.
6. Click on Advanced button and change the Font Size/DPI Setting to Small/Normal Fonts (96 DPI)
7. Click on Apply and then on click on Ok button.
8. Once you have changed the settings successfully, please start our software again by double clicking on the icon on your Desktop.
Windows Vista:
1. Click "Start."
2. Click "Control Panel."
3. Click "Appearance and Personalization."
4. Click "Personalization."
5. Click "Display Settings."
6. Move the slider under Resolution. The resolution changes as you move the slider.
7. Click "Apply".
Windows 7:
1. The first step is to go to your desktop on your screen. Right click on an empty area and a little pop up menu should come up.
2. In the popup menu that comes up, look towards the bottom. There should be an option that say "Screen Resolution". Click on it.
3. The window that comes up should say "Change the appearance of your display" towards the top, with a bunch of different options below that.
4. The three different options you have to choose from are: "Display", "Resolution", and "Orientation". The option "Display" should already be automatically set. Don't worry about this.
5.tion", is what will decide how big everything will look on your screen. To change this option, click on the box next to this option. A little screen should pop down with a slider bar.
6. There should be a couple different options that you can drag the bar to. Dragging the slider bar towards the top will increase your screen resolution, allowing more to fit on the screen at once. Dragging the slider bar towards the bottom will increase the size of everything that is shown on the screen, but also might not display everything.
7. The last option, "Orientation", allows you to flip and turn your screen. I recommend not messing with this setting, as it may confuzzle and dizzorient you.
8. When you think you are happy with what you have set, click "Apply" towards the bottom right corner. Click on it. Your screen should go black for a half-second and the screen will change.
9. A little box will appear towards the middle of the screen asking you if you want to "Keep Changes" or "Revert". If you are happy with these settings, click "Keep Changes". If you would like to choose different settings, click on "Revert", and play around with the options until you find the settings that you like
To view the table bigger:
For a bigger view of the table follow these steps:
1. Right-click on the Windows desktop.
2. Click on 'Properties' on the pop-up menu. The Display Properties dialog box will open.
3. Click the 'Settings' tab and change the screen resolution to 800 x 600 pixels (for Full Screen) OR 1024 x 768 pixels (for 3/4th screen).
Chat not working
There could a number of reasons why chat is not displayed on your screen:
- Your font size settings are set to small fonts (72 DPI).
- The Resolution of the screen is less than 800 X 600 pixels.
- A required file for chat box display is missing.
Please follow the steps below to enable your chat box:
1. Exit from our software.
2. Minimize all the windows that may be open on your screen.
3. Right-click on the open space on the desktop and select the option 'Properties' from the pop-up menu.
4. Click on 'Settings' tab in the 'Display Settings/Properties window'.
5. Change the 'Resolution/Screen Area' to 800 X 600 pixels. We recommend a resolution of 1024 X 768 pixels.
6. Click on 'Advanced' and change the 'Font Size/DPI Setting' to Small/Normal Fonts (96 DPI).
7. Click on 'Apply' and then 'Ok'.
8. Once you have changed the settings successfully, please start our software again by double clicking the icon on your Desktop.
Not a valid Win32 application
This error message can be caused by any of the following possibilities.
1) File is corrupt, or one or more of its contents are missing:
If you have downloaded this file from the Internet using any third Zynga software for enhancing the speed of the download, try downloading without the software. After downloading and before trying to install make sure that the file size of the setup file is correct. Also make sure that you have appropriate privileges to download and install software on your system.
2) File is not compatible with the operating system
Check if ZyngaPlusPoker is compatible with your existing operating system. If you find that it’s not compatible then please upgrade your operating system to the one that is compatible.
3) File is not compatible with hardware
If you're getting this error message during the installation of ZyngaPlusPoker, it is possible that you are not having the latest drivers installed on your computer. Install, the latest multimedia drivers on your computer.
Unable to install the application
If after downloading the initial setup file, you are unable to install the full application then please check the following:
1. Check if you have enough disk space on your computer to install the application.
2. Check if you have the necessary privileges and administrator rights to install applications on your computer. Login to the Administrator profile and then try to install the application.
3. Our software requires Administrative privileges to install on your computer. If you are logged into Guest profile or profiles with no installation rights on your computer, you will not be able to install the application.
4. You can create a new profile with installation rights from the Administrative profile on your computer.
5. Check if you have steady and strong internet connection to avoid any disruptions in the download process.
6. If the download process is interrupted for any reason, please delete the setup file you have downloaded and download the setup file from the website once again.
Connectivity
Cannot connect
If you are unable to connect to our game servers despite being connected to the internet, it could be because of a firewall installed on your computer or the ports used by our software are blocked. Firewalls like Norton Internet Security, Zone Alarm, Windows XP and McAfee Personal Firewall etc. may block the application's access to the internet.
We use TCP / IP protocol and ports 2147 & 443. TCP adds support to detect errors or lost data and to trigger retransmission until the data is correctly and completely received where IP operates on gateway machines and is responsible for data packets around the world. Please ask your network administrator or the person in charge of maintaining firewall configuration to open up these ports for outgoing and incoming traffic, or allow the application to access the internet. Also please visit ‘Firewall’ questions under ‘Technical FAQs’ in our website’s FAQ section to find configuration steps for popular firewalls.
Lost connection
Internet Delays or Internet Disconnections can be caused by a number of reasons, none of which can be influenced by us. For instance, the following issues contribute towards poor connectivity to our servers.
The increasing number of Internet gateways that fall between our site and your system, slow down the process.
If any of these intermediate servers are slow, then the transmission to your system will also slow down causing Internet Delays or Disconnections.
- Your connection bandwidth.
- Configuration of your system.
- The number of applications running simultaneously that access the Internet.
- The amount of available memory space on your system etc
Troubleshooting
Delete temporary internet files and cookies from your browser from time to time to maintain a healthy internet connection.
If you have a dial up connection, which is the minimum requirement, you may wish to upgrade to a cable or a fixed line Internet connection that will minimize the chances of disconnections, or you may wish to contact your Internet Service Provider for further assistance.
We suggest that you do not download from P2P or Torrents sites when playing. Do not run high memory consuming applications which may lead to resource crunch in system.
Linux
Minimum System Requirements:
- Pentium / AMD system with at least 512MB of RAM.
- Initial Download size: Approx 523 KB.
- Final Download Size: Approx 35.3 MB.
- Sound card if you want to hear our audio.
- Screen resolution of at least 800 X 600 pixels with minimum of 256 colors.
- Internet connection Browser.
Logon to our No Download version at www.ZyngaPlusPoker.com/anywhere
We would like to inform you that currently we do not have a version of our software for Linux Operating system and we are yet to start development for Linux machines. We certainly will take the demand into consideration and start working on it.
As of now, you may consider using a cross platform application like Wine to run our software on your Linux box. Think of Wine as a Windows compatibility layer. Wine does not require Microsoft Windows, as it is an alternate implementation consisting of 100% Microsoft-free code.
For further information on Wine, you may consider visiting the link below:
OR
http://winehq.org/site/download
Disclaimer
Wine HQ is a third Zynga software and is not provided by ZyngaGaming. This may have to be purchased separately. Please note that by using wine, you may not see all the functions of the POKER software correctly. We do not take any responsibility of the Security, Game, Outcome, Results, any damages are caused to Linux installation / machine, loss of data and money or other financial risk associated with using third Zynga applications / emulators / other software’s. Due to the involvement of unsupported third Zynga software, we would have a limited scope to probe, troubleshoot and resolve game play related issues. We are in no way affiliated / related or subscribed to Wine HQ software. We would also not be able to provide any support for issues arising out of using any third Zynga application with our application.
Firewall
A firewall is a part of a computer system or network that is designed to block unauthorized access while permitting authorized communications. It is a software or hardware device that is configured to permit or deny network transmissions based upon a set of rules and other criteria.
We use Ports 2147 and 443 for communication and use TCP TCP/IP protocol
Adding PG.mfc to Windows firewall
1. Go to Start > Control Panel > Windows Firewall
2. Select the exceptions tab
3. Click the Add Port button
4. Enter the ports 2147 & 443 one after the other
5. Click the Add Program button and add ZyngaPlusPoker to the list.
You would also need to allow access to ZyngaGaming MFC application through your anti-virus program firewall (if you have one installed).
Firewall: Adding ports in MAC
MAC 10.5 (Leopard) Operating system:
1. Open the Apple Menu.
2. Click System Preferences.
3. In the System Preferences window, click on Security.
4. Click on the Firewall tab. Click Set access for specific services and applications button. Click the + (plus) sign.
5. Navigate to the ZyngaPlusPoker folder and select the ZyngaPlusPoker application file. Press Add.
6. Make sure ZyngaPlusPoker is set to Allow incoming connections.
MAC 10.6 (Snow Leopard) Operating system:
1. Open the Apple Menu.
2. Click System Preferences.
3. In the System Preferences window, click on Security.
4. Click on the Firewall tab. Click Set access for specific services and applications button. Click the + (plus) sign.
5. Navigate to the ZyngaPlusPoker folder and select the ZyngaPlusPoker application file. Press Add.
6. Make sure ZyngaPlusPoker is set to Allow incoming connections.
Use emulator:
- Open finder.
- Go to applications.
- Press control and click on the safari application.
- Then click on get info.
You will see the option to open the software using Rosetta, please tick this option.
Now close all the windows and try to log into the lobby.
How to Remove Cache files on MAC
1. Safari for Mac OS X – How to Remove Cache Files:
- Open Safari Browser
- Click on “Safari” on top left corner
- In the drop down menu click on "Empty Cache"
2. Netscape Navigator for Mac OS X – How to Remove Cache Files:
- From the Edit menu, select Preferences.
- In the left panel, click the arrow to the left of Advanced.
- Click Cache.
- Click “Clear Disk Cache Now”, and then click OK twice.
3. Mozilla Firefox for Mac OS X - How to Clear Cache Files:
- From the Firefox menu, select Preferences.
- From the drop down menu, select Privacy. Next to Cache, click the Clear button
- Click OK
4. Opera for Windows and Mac – How to Remove Cache Files:
- Select "Preferences | Cache" from the menu
- Click on the "Empty" button
(OR)
- Using File Manager
- Go to the Opera directory (default is c:\Program Files\Opera
- Open the folder called "Cache"
- Delete all the files in this folder.
MAC - Minimum System requirements
Minimum System requirements for Mac Download version:
- Intel based processors, 32 bit and 64 bit
- 512MB of RAM or more (preferable 1 GB)
- Mac OS X 10.5 (Leopard) and above
- Safari 5 and above
Minimum System requirements for Mac No Download version:
- Intel based 64 bit processors
- 512MB of RAM or more (preferable 1 GB)
- Mac OS 10.6 (Snow Leopard) and above, 64-bit only
- Firefox 3.6 and above, Safari 5 and above, Chrome
- Java SE 6 version 1.6 and above for Mac OS X
- Java Runtime environment
UBUNTU
We would like to inform you that currently we do not have a download version of our software for Ubuntu Operating system and we are yet to start development for Ubuntu machines. We certainly will take the demand into consideration and start working on it. As of now, you may consider using a cross platform application like Wine to run our software on your Ubuntu box. Think of Wine as a Windows compatibility layer. Wine does not require Microsoft Windows, as it is an alternate implementation consisting of 100% Microsoft-free code.
For further information on Wine, you may consider visiting the link below:
OR
http://winehq.org/site/download
Alternatively, you may be able to play on our browser based version which does not need any download. Logon to our No-Download version at www.ZyngaPlusPoker.com/anywhere
Disclaimer
Wine HQ is a third Zynga software and is not provided by Zynga. This may have to be purchased separately. Please note that by using wine, you may not see all the functions of the POKER software correctly. We do not take any responsibility of the Security, Game, Outcome, Results, any damages are caused to Ubuntu installation / machine, loss of data and money or other financial risk associated with using third Zynga applications / emulators / other software’s. Due to the involvement of unsupported third Zynga software, we would have a limited scope to probe, troubleshoot and resolve game play related issues. We are in no way affiliated / related or subscribed to Wine HQ software. We would also not be able to provide any support for issues arising out of using any third Zynga application with our application. Downloading Wine and using our application with Wine is at customers own risk and Zynga Digital Entertainment Plc cannot be help responsible in any manner whatsoever.
Download & Installation
In order to download the application, please visit the link below to download the software:
Minimum system requirements:
- Pentium / AMD system with at least 512MB of RAM.
- Initial Download size: Approx 595KB.
- Final Download Size: Approx 32 MB.
- Sound card if you want to hear our audio.
- Screen resolution of at least 800 X 600 pixels with minimum of 256 colors.
- Internet Explorer and / or Mozilla Firefox Browser.
- Internet connection through either an Internet service provider (ISP) or a network is required. Internet access might require a fee to an ISP.
1. Go to , and download the software.
2. Save the setup file to the desktop.
3. Double-click on the saved setup file to start the installation procedure.
4. Once the installation starts, you will see another screen. Now click on the “Next Button”. *when the system asks you where to install the software, please install it in the default location. (For example to C:\Program Files\ZyngaGaming)
5. Now you get in a screen where you can look into the “LICENSE AGREEMENT FORM”. After reading the agreement click on the “Yes” Button.
Uninstall ZyngaPlusPoker
To uninstall the software please follow the steps mentioned below:
1. Click on the Start button and then click on Control Panel.
2. Click on the Add/Remove Programs in your computer and then select ZyngaPlusPoker and then click on Change/Remove to completely remove ZyngaPlusPoker from the system.
Also delete the ZyngaGaming Folder on your computer by following the procedure below:
1. Double click on My Computer icon
2. Click on C drive -> Program files -> ZyngaGaming
3. Right click on ZyngaGaming and delete the folder.
We now request you to run a Disk cleanup. Follow the steps below to do a Disk Cleanup:
1) Close all the programs
2) Click on Start
3) Click on Programs
4) Click on Accessories
5) Select System Tools
6) Click on Disk Cleanup
Once the Disk cleanup starts check all the check boxes shown and click on the "Start" button. After the disk cleanup is done. Your computer will be free of ZyngaPlusPoker content on your computer.
NOTE: If you are any other front end of Zyngagaming on your computer, please follow the same process. However, if you have Zynga Casino or ZyngaGammon, then you have to uninstall Zynga Casino or ZyngaGammon respectively from the control panel.
To resolve Graphics issues with IE 8
Please follow the following steps to resolve graphic related issues with IE 8 version:
1. Start Internet Explorer 8.
2. On the Tools menu, click Internet Options.
3. On the General tab, click Delete under Browsing History.
4. In the Delete Browsing History dialog box, click to clear all of the check boxes, and then click Delete.
5. Click OK to close the Internet Options dialog box.
6. Uninstall the existing Flash player from Add/Remove Programs in Control Panel.
7. Then, click the link below to run the uninstall utility to 'clean' uninstall the existing flash residual files:
http://download.macromedia.com/pub/flashplayer/current/uninstall_flash_player.exe
1. Click on Run.
2. Confirm un-installation of flash.
3. Now, restart the computer and install the latest flash player from
SSL Protocol issues
To resolve SSL related issues please follow the steps mentioned below:
1. Click Start and select Control Panel.
2. In the Control Panel, click Windows Firewall under Classic View.
3. Click on Allow a program through Windows Firewall.
4. A pop up will appear and you should click on Add port under the Exceptions tab.
5. Add port 443 and repeat the same procedure to add port 2147.
6. Click on Add program.
7. Select browse and locate the purple icon ZyngaGaming.exe located in your C:\Programs\ZyngaGaming and click on Ok.
8. Restart your computer.
I am clicking i am back, but it keeps folding me
You have to uninstall and reinstall the software. To do so:
IMPORTANT: Before you uninstall the software ensure you copy the Notes.txt file from the installation folder on to your desktop.
1. Close all Windows.
2. Right click on the 'ZyngaZyngaPlusPoker' icon on the desktop.
3. Click on 'Properties'.
4. Click on the 'Find Target' button.
5. Double click on the ZyngaPlusPoker folder.
6. Right click on the 'Notes' file and click on 'Copy'. Close all the windows.
7. Right Click on the Desktop and click on 'Paste'.
If you do not save it, the notes you made through the "Add Player Notes" option will be lost.
To uninstall the software please follow the steps mentioned below:
1. Click on the Start button and then click on Control Panel.
2. Click on the Add/Remove Programs in your computer and then select ZyngaPlusPoker and then click on Change/Remove to completely remove ZyngaPlusPoker from the system.
Also delete the ZyngaGaming Folder on your computer by following the procedure below:
1. Double click on My Computer icon
2. Click on C drive -> Program files -> ZyngaGaming
3. Right click on ZyngaGaming and delete the folder.
We now request you to run a Disk cleanup. Follow the steps below to do a Disk Cleanup:
1) Close all the programs
2) Click on Start
3) Click on Programs
4) Click on Accessories
5) Select System Tools
6) Click on Disk Cleanup
Once the Disk cleanup starts check all the check boxes shown and click on the "Start" button. After the disk cleanup is done, you will be taken back to the desktop.
Go to www.ZyngaZyngaPlusPoker.com then reinstall the software and, when prompted to enter the target location where the files are to be installed, change it from the default location to a different location. The default location is: C:\ProgramFiles\ZyngaGaming and start playing at the tables.
Once you have reinstalled the software you will have to add the Player Notes:
- Right click on the Notes.txt file that you saved on the Desktop and click on Copy
- Right click on the 'ZyngaZyngaPlusPoker' icon on the desktop.
- Click on 'Properties'
- Click on the 'Find Target' button
- Now the installation folder opens, Double Click on the ZyngaPlusPoker folder, click on Edit and click on Paste.
Unable to get back to the table / my away button keeps coming on
Occasionally, people experience intermittent internet delays which can cause interruptions or slowdowns in the data exchange rate between a user's modem and our servers. This most frequently happens when an ISP has a hub that is being heavily trafficked, like on weekends or evenings.
In case you face any disconnection while playing on a table, please log out of the poker lobby completely and login again. By doing so, you will be automatically taken to the table where you were seated.
If you are not automatically taken to the table on re-login, go to the lobby , search for the tournament you were playing, and click on it, You will be taken to your seat.
Please note if you are not able to re-connect for a long while, due to connectivity issues, It might also be that your chip stack will be exhausted, and you will not be taken to your seat, In such cases you can go to the game and be a spectator.
If this is a persistent problem for you, you may want to contact your internet service provider for troubleshooting assistance.
ZyngaPlusPoker No Download version not loading
In case the ZyngaPlusPoker No Download version does not load fully, but remains on the loading screen you may do the following:
Clear cache and cookies from your browser, restart the browser and try again.
Try to use a different browser.
Download the latest Java version from http://www.java.com/en/download/index.jsp
Tournaments
Tournaments are the ultimate poker thrill. Whether you're competing for a few thousand or a few hundred thousand, there's nothing quite like the feeling you get when you outsmart, out bet and outplay everyone else on the table and walk away with that jackpot! To know more about the different kinds of tournaments, click here.
Tournament Dollars (T$)
If you win multiple entries to tournaments, any extra entries will be exchanged for Tournament Dollars, which you can use to buy-in to any real- money Multi Table or Sit & Go tournaments*.
You can check your T$ balance any time by going to the Account Overview section of the site. You cannot exchange T$ for cash. To know more about Tournament Dollars (T$), please click Here
*Except Heads-up STTs
Types of Tournaments
From Limit Hold'em to freerolls, we have tournaments running 24/7 - you're sure to find one to suit your style of play. Tournaments can be classified into the following categories:
Sit & Go single-table
Multi-table
Shootouts
Time-based
Shootouts
Shootout tournaments at ZyngaPlusPoker.co.uk are a variation to our standard multi-table tournament format. A Shootout tournament can be one, two, three or four rounds depending on the number of players that enter. Shootout tournaments have a buy-in fee and an entry fee, just as with our other tournaments. There are no late registrations for Shootout tournaments.
In a Shootout, the tournament play is faster and more players get paid.
Shootout tournaments can be found under the 'Format' filter, under the 'Tournaments' tab in the Poker lobby. Simply select a tournament and go to the Tournament Lobby to register or select the register button from the Main Lobby.
For more information about Shootouts, please click here.
Time-based Tournaments
Time-based tournaments provide players with an added flexibility in this busy world. Such tournaments are the same as single-table tournaments, except that time-based tournaments end after a specified amount of time, rather than when one player has won all the chips.
Time-based tournaments are available in all poker variations as limit, no-limit, and pot-limit games.
The top three remaining players at the end of the specified time period are paid according to the normal STT payout percentages, and ties are split between the winners. You'll be offered an email summary of your tournament if you finished in the money.
To find time-based tournaments in the Lobby, visit the Sit & Go tab, and under the 'Game name' filter, search for 'HellKat'.
Bounty tournaments
You get paid for knocking players out of the action in our Bounty tournaments.
We will take part of every buy-in and put it towards a bounty for each player. Bounty amount taken is a configurable parameter. For example, we could take $2 of a player's $10+1 buy-in to create their bounty, with the other $8 going towards the prize pool. You will claim the cash if you knock them out of the game: we'll credit the bounty to your account immediately.
Note: Bounty prizes will only be paid based on the main pot and not based on any side pots.
Freerolls
Freeroll poker tournaments allow players to play for free and win cash prizes in the process. We offer variety of Freerolls with over $20,000 in freeroll prize pools every week. Freerolls can be easily located by clicking on the 'Freerolls' tab in the Tournament Lobby.
For more information about the different Freerolls we offer, please Click Here to check our 'Promotions' page.
Waitlist
Select a table and then hit the 'Join Waitlist' button. Only one table can be added to the Waitlist at a time. To add a second table to the waitlist, after one has already been added, a user can then add another by selecting from the table list again.
Waitlist enabled
Each table that has been added to the Waitlist will show an icon in the first column (a clock) which will indicate you are on the list in the main Lobby areas. On the My Waitlist area this will appear as the first record in the table listing.
View the Waitlist
Select the My Waitlist button at the bottom of the Lobby area.
Delete tables from the Waitlist
You can choose to click on the 'Quit Waitlist' button, which will prompt a message for confirmation, or you can access the My Waitlist area and remove the table by selecting the 'X' from the relevant table.
Configure own Waitlist preferences
Select the Waitlist preferences tab at the top of the Waitlist area. You can set up your own Waitlist preferences so the system will search for the type of tables that you want, then ask if you want to join the list for those tables.
Lobby views
The 'Browse' and 'List' views of the Lobby offer users two different ways to access their tables or tournaments. The 'List' view uses the traditional 'tree' structure of navigation, which is simple and easy.
The 'Browse' view offers either simple or advanced filtering options that can be visible to a user at all times. To navigate between the two Lobbies a user must select from the Lobby view icons on the top right-hand side of the main navigation area.
Loyalty
Earn points
"You earn points every time you wager real money. To know more about how to earn points on each game, visit our website or click on 'How to Earn' link under 'ZyngaPoints' tab of your Account page.
On Poker you earn two Points for every $1 you contribute in rake and two Points for each $1 paid in tournament fee.
Your rake contribution is calculated using a system called ’generated rake’. To calculate generated rake, we divide the total pot by the number of players who contributed to it. Then, we allocate you a proportion of the money, based on how much you contributed to the pot. "
Points Statement
You can check your recently earned points in the overview area, which will show you how many points you've earned that day. Remember, any points you earn while playing will only be added to your account once you have left the game you are in.
Points are credited to your account in real time after you finish a hand/tournament.
Spend Points
You can redeem your points for a range of items in the store: Cash and Bonuses; Clothing and Accessories; Electronics; Lifestyle; Luxury; Poker Items.
Once you are logged in to your account, please select Plus Points tab and then choose 'Store'.
Note: Once you have selected the item/s you would like to purchase you will have to click on the 'Proceed to Checkout' button and then you will have to 'Place your order'.
Loyalty Levels/Key Levels
You achieve a key level by earning the required number of Points during a single month or quarter. Once you reach a key level, you can immediately unlock rewards available to that key level for the remainder of the month or quarter and the one following it. To maintain a particular key level, you must earn the required Points in the following month or quarter in order to stay at that key level or to advance to the next key level.
There are 5 key levels in our Reward Program
- Bronze
- Silver
- Gold
- Palladium
For more information click on the following link:
http://www.zyngapluscasino.co.uk/vip-rewards.html
VIP
We offer our players the chance to enjoy the benefits of a very rewarding VIP program. The VIP program goes by the name Palladium Lounge.
How to qualify
Membership of the Palladium Lounge is strictly by invitation only. We invite any player who earns a minimum of 10,000 Points in a calendar quarter (April to June, July to September, and October to December).
Benefits of being a VIP player
The Palladium Lounge provides an exceptional level of service for its members. We offer exclusive promotions, a committed 24/7 Customer Care Crew, plus loads of other benefits you won't find anywhere else. Our aim is to use the Points Store to reward our Palladium Lounge members with up to 30% of their contribution.
Palladium Elite
To join the Palladium Elite, you will need to earn a minimum of 40,000 Points during a calendar quarter. As soon as you reach this target you will automatically be granted Palladium Lounge membership, guaranteed for the following calendar quarter. However, you must earn at least a further 40,000 Points in that quarter to maintain your membership for the subsequent calendar quarter.
Promotions exclusively for Palladium members
Most of the promotions we'll offer will either be exclusive to our Palladium Lounge members or upgraded versions of our regular promotions. You can find details of all of these promotions in the 'Account' section of the Lobby.